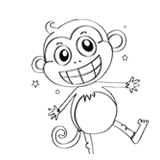Excel印刷の基本!白黒にする・用紙サイズの変更方法
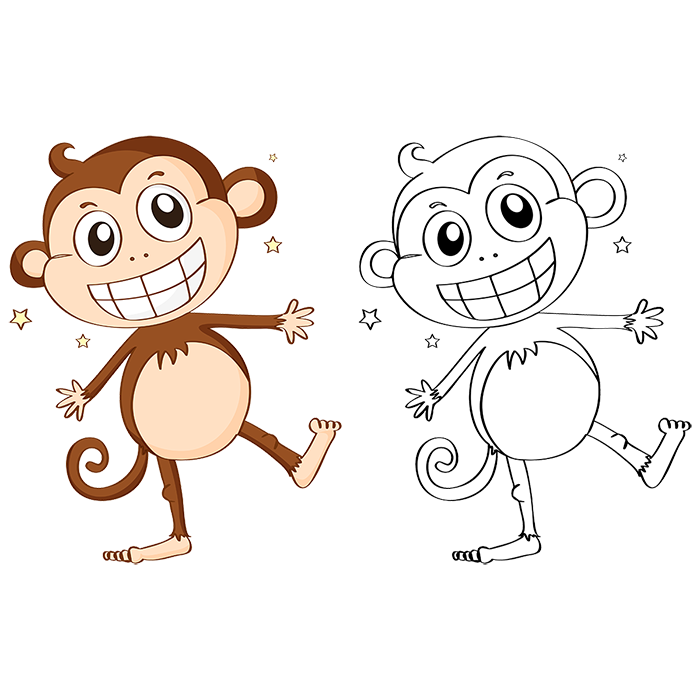
エクセルの印刷のやり方が分からない方必見です。
エクセルでの印刷時に「必要最低限、これだけは必要」ということに絞ってご紹介しています。
この記事内容を理解できれば、エクセルでの印刷の基本が理解できます。
まずは印刷の画面に切り替える
エクサルさん。
エクセルって紙に印刷できるの?
出来るよ。
何を印刷したいんだい?
エクセルにスクショした自画像を印刷したいんだ。
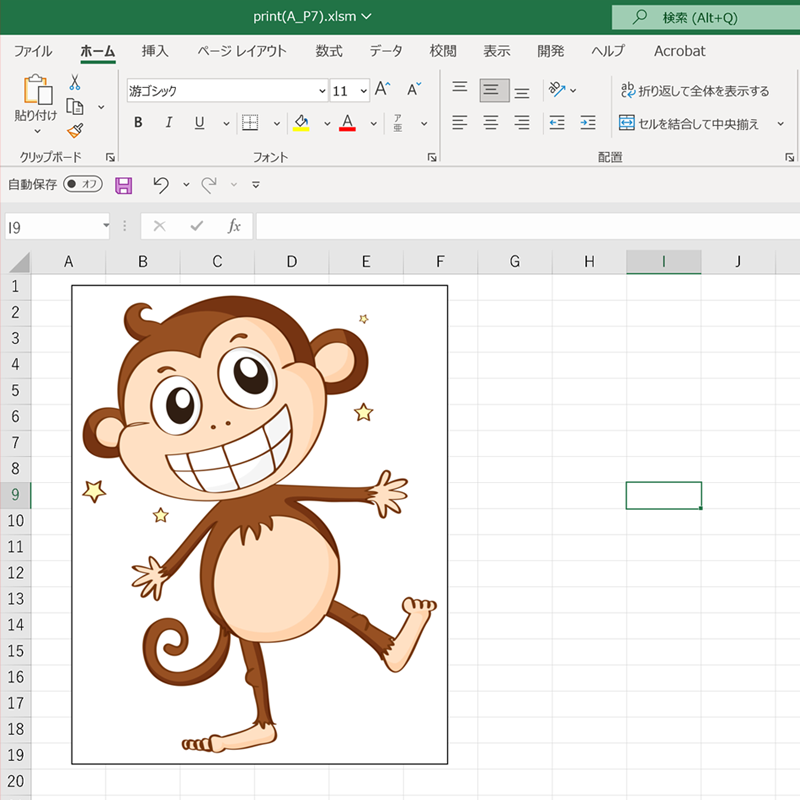
まずは印刷の画面に切り替えるんだ。
印刷画面への切り替え方法は、
① ファイルタブをクリック
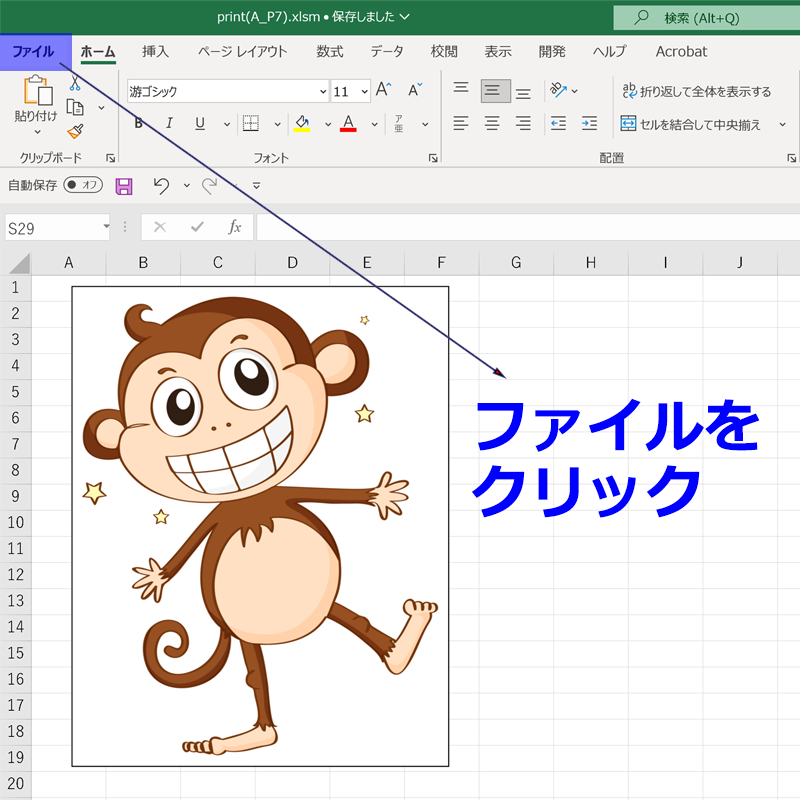
② 印刷をクリック
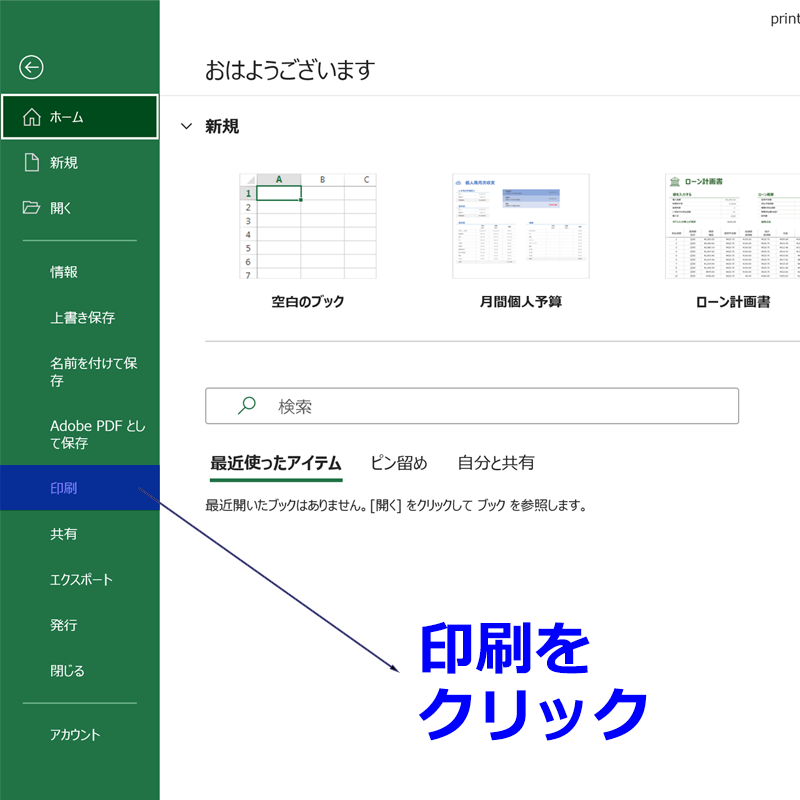
③ 印刷の画面が表示される
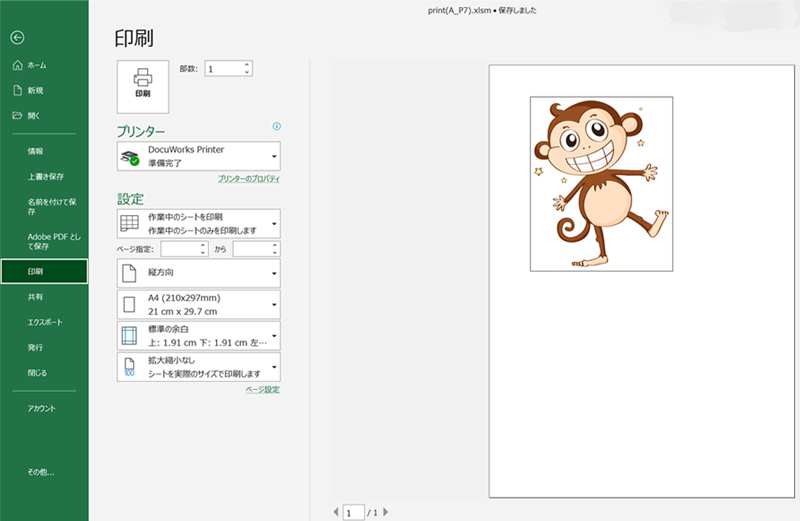
といった手順となる。
⇧目次に戻る【Ctrl + P】で印刷画面をすぐに表示できる
マウス操作で手順どおりに印刷画面を表示するのもよいけど、Excelを開いた状態でCtrl+Pでも表示できるよ。
ちなみに手順をショートカットできるキー操作を「ショートカットキー」と呼んだりする。
Excelのショートカットキーには様々なものがあるけどCtrl+Pはよく使うから覚えておくといいよ。
「Crtl + プリントのP」って覚えるといい。
プリンのPの方が忘れないと思うけどな。
ちなみにCtrl+Pはエクセルはもちろん、pdfやワード、ブラウザを印刷するときにも使えるよ。
印刷画面を開いたけど、この後どうすればいいの?
さぁー印刷だ!
結論から言おう。
印刷ボタンを押せば印刷できる。
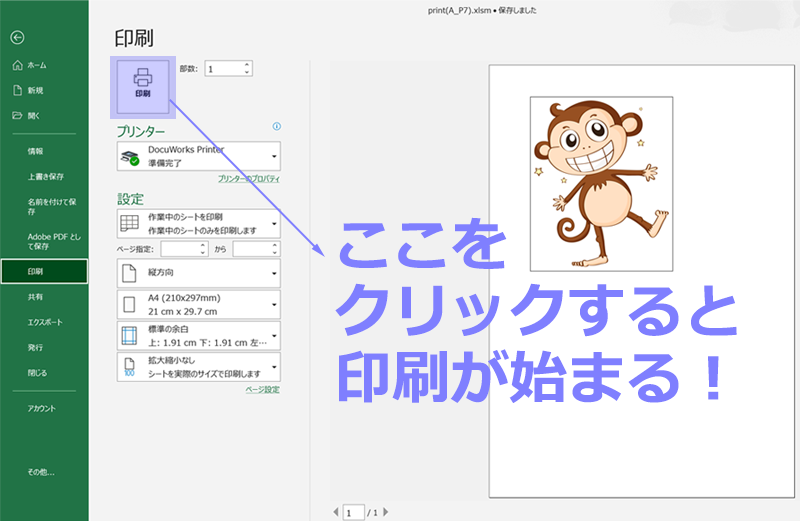
以上だ!
エクサルさん。
印刷されません。
そうか。
それでは正しい印刷手順について説明しよう。
はじめからそのようにして頂ければ、アリガタイであります。
プリンターの選択は正しいかい?
まずはプリンター。
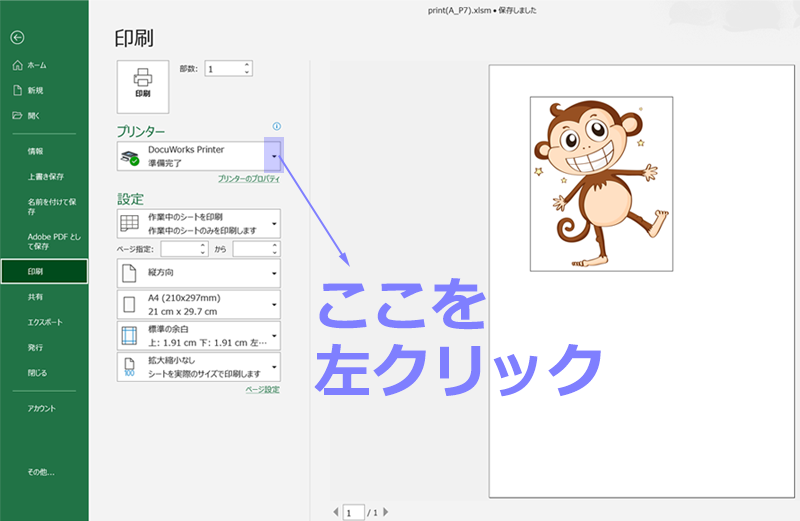
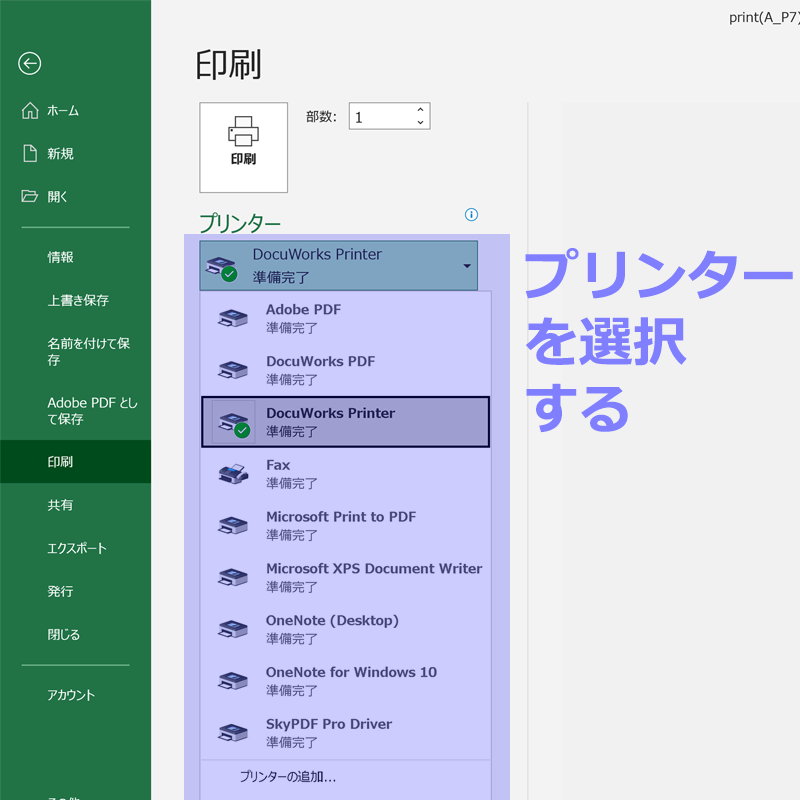
まずは印刷先のプリンターを選択するんだ。
ちなみに印刷機ではなく、pdfファイル(Adobe PDFなど)を出力先に指定することも出来る。
注意事項
Adobe PDFといったソフトがPCにインストールされていないとプリンターの選択画面に出てきません。
プリンターの選択で表示される内容は、各PCの「印刷機への設定」や「ソフトのインストール状況」によりマチマチとなります。
印刷機だったら紙で出力、pdfだったらpdfファイルが出来るんだ。
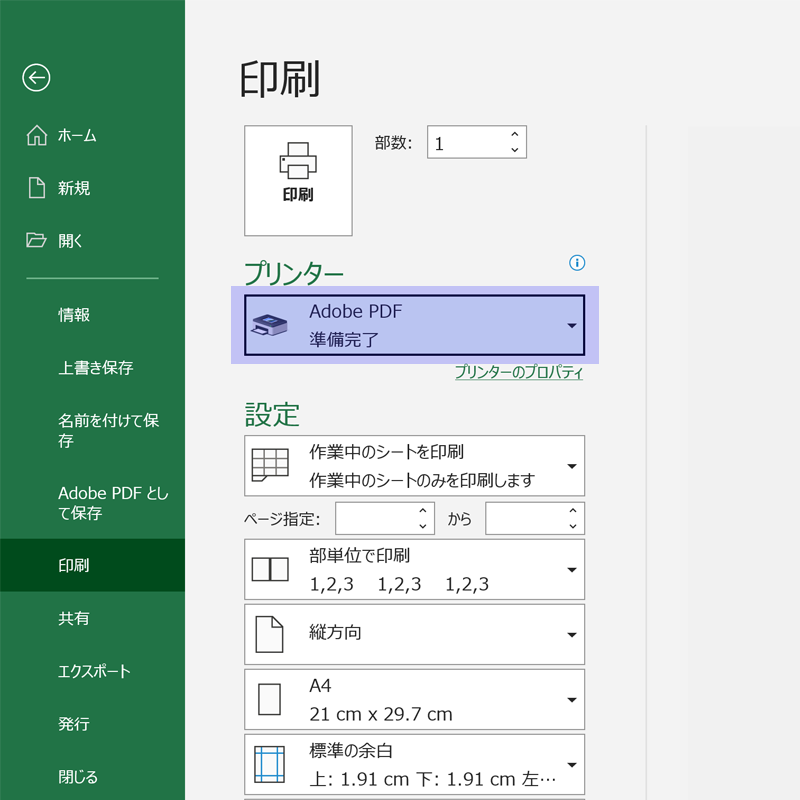
「印刷されない」ということは、ここの選択を間違えている可能性がある。
正確にいうと普段使っていないプリンターを選択していて、そのプリンターから印刷されている可能性がある。
本当だ。
クマ部長の近くのプリンターから印刷されていました。
ページレイアウトの設定
プリンターの設定を確認したら、次は印刷ページの設定、いわゆるページレイアウトの設定だ。
全てを説明すると長くなるので、ここではよく使う箇所に絞って説明するよ。
まずは横方向・縦方向のどちらで印刷するのかを決める。
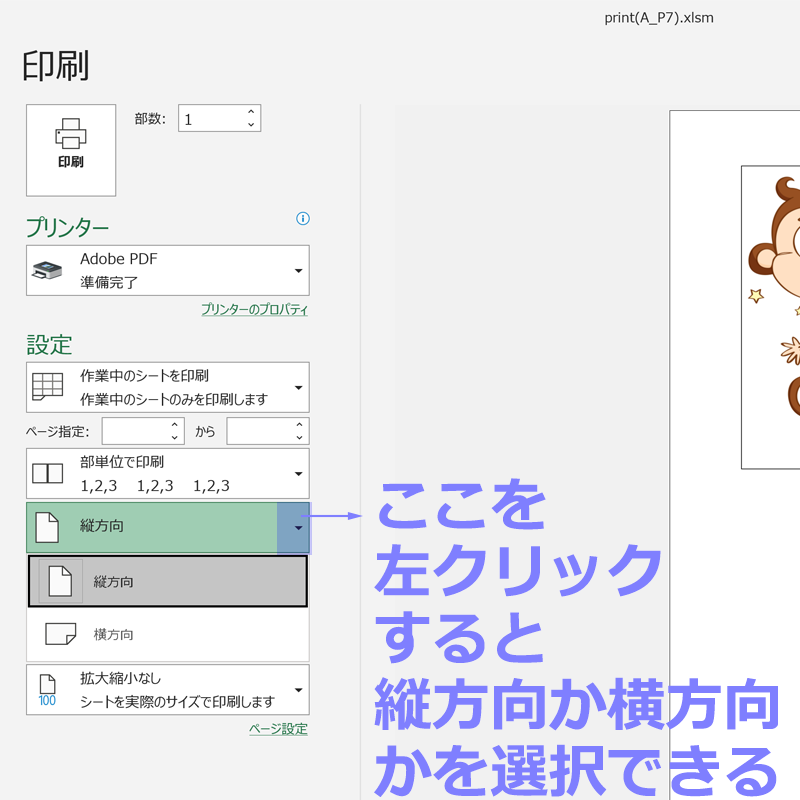
次に用紙サイズを選択する。
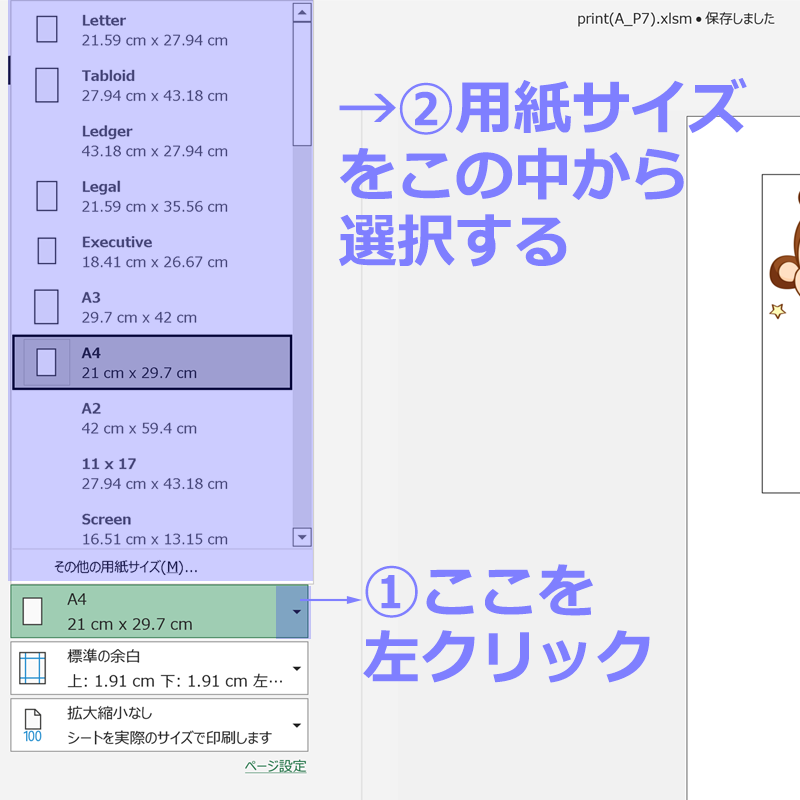
次に余白を決める。
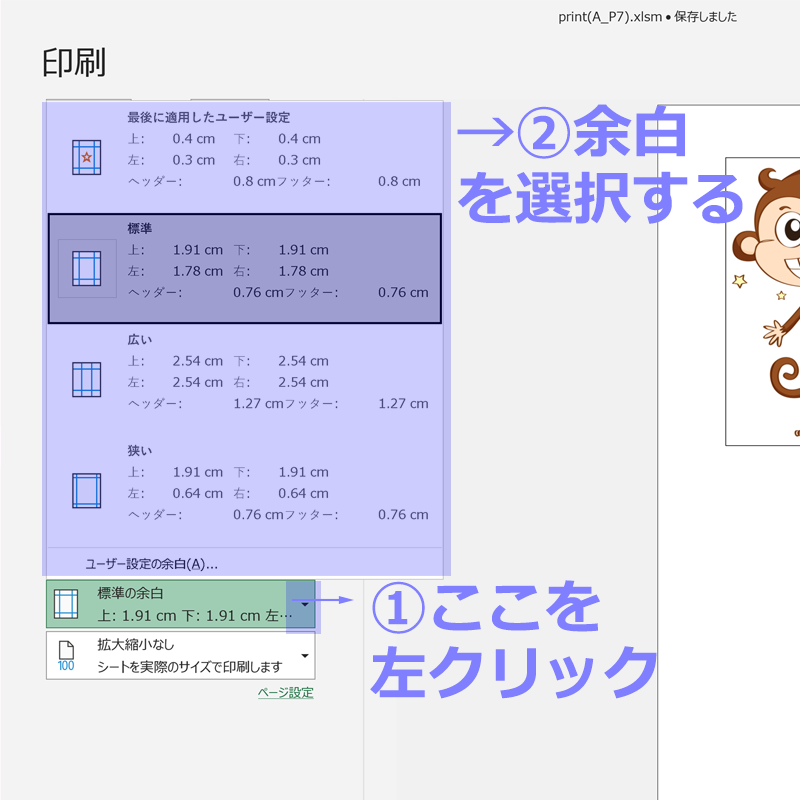
ちなみに印刷するものが大きかったり、量が多かったりすると1ページでは収まらず、複数ページに分割して印刷されてしまう。
これを避け、1ページにおさめて印刷したい場合は「シートを1ページに印刷」を選択すれば可能になる。
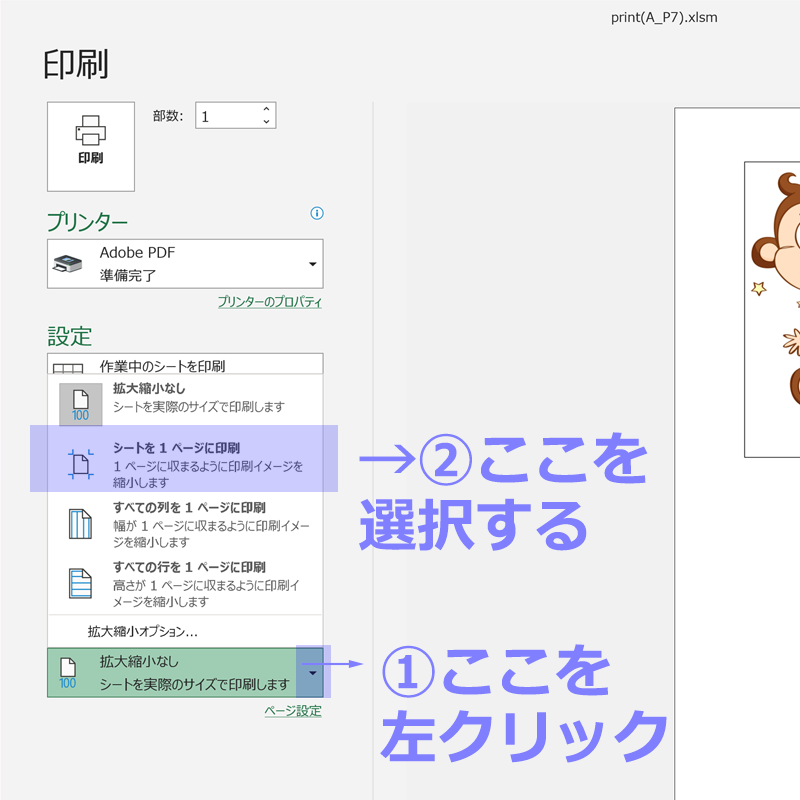
ちなみに、どのように印刷されるかのは右側にプレビュー表示されるので、それで確認できる。
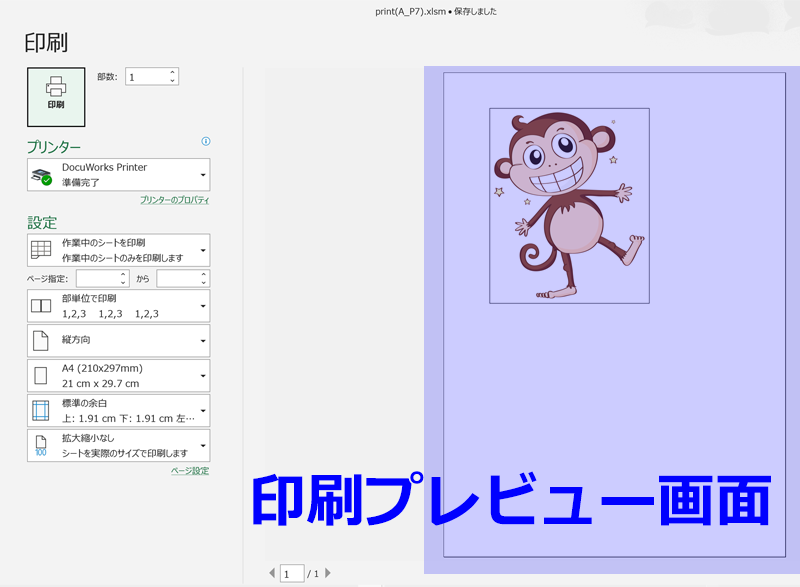
設定を変えれば、もちろんプレビュー表示も変わる。
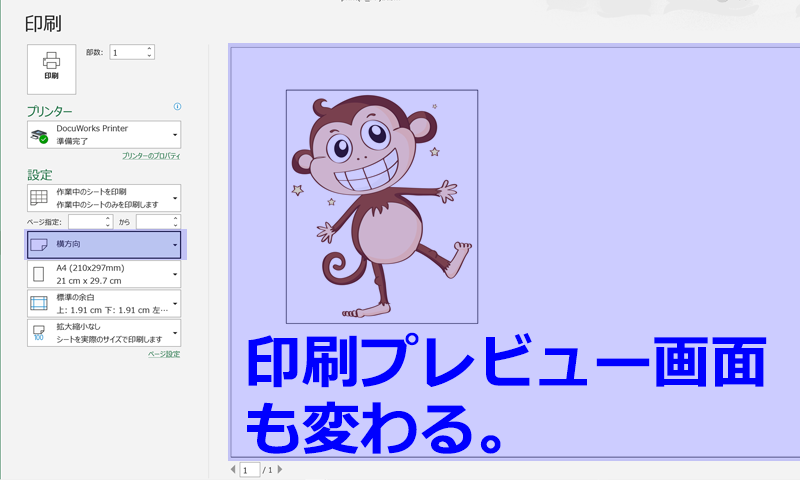
印刷を実行する前に必ず「印刷プレビュー画面で確認する」ことが重要だ。
エクセルでの「印刷の仕方の基本」は以上だ。
他にも拡大や縮小、印刷範囲の設定など様々な機能があるが、今まで説明したことを押さえればエクセルの初心者としては十分だ。
また、印刷に使用できる用紙や設定可能な余白サイズはプリンターごとで異なるといったことも覚えておくといいだろう。
⇧目次に戻る白黒で印刷したい場合
大変です。
クマ部長が「誰だ!カラーで印刷しているやつは?」と怒り狂っております。

それは大変ですな。
では、白黒で印刷する方法を伝授しよう。
白黒、もしくはカラーでの印刷方法の切り替えは、プリンターごとで異なる。
例えば、DocuWorks Printerというプリンターを選択した場合の設定画面は以下のようになる。
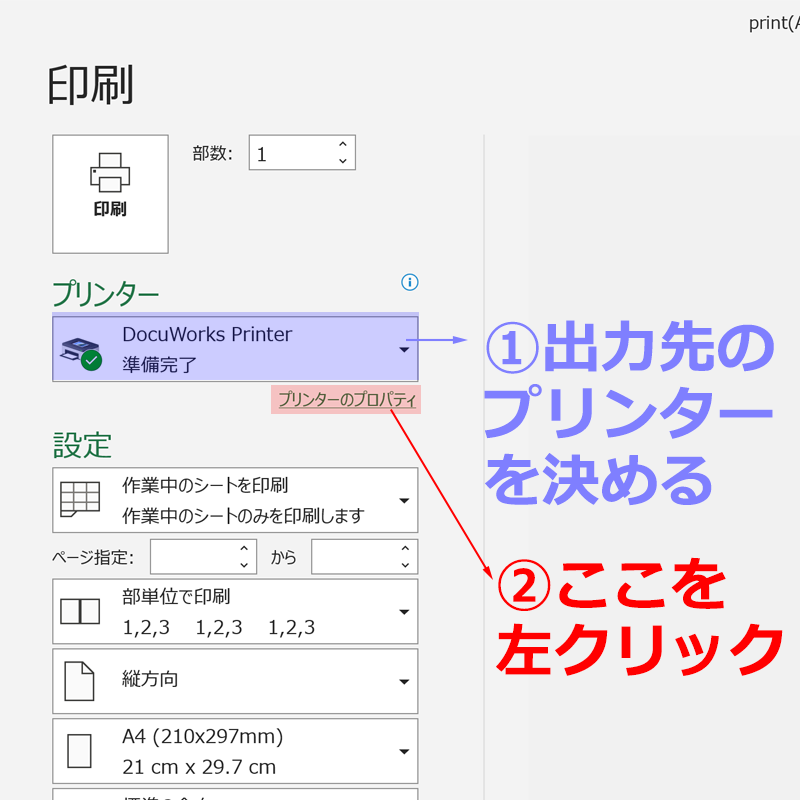
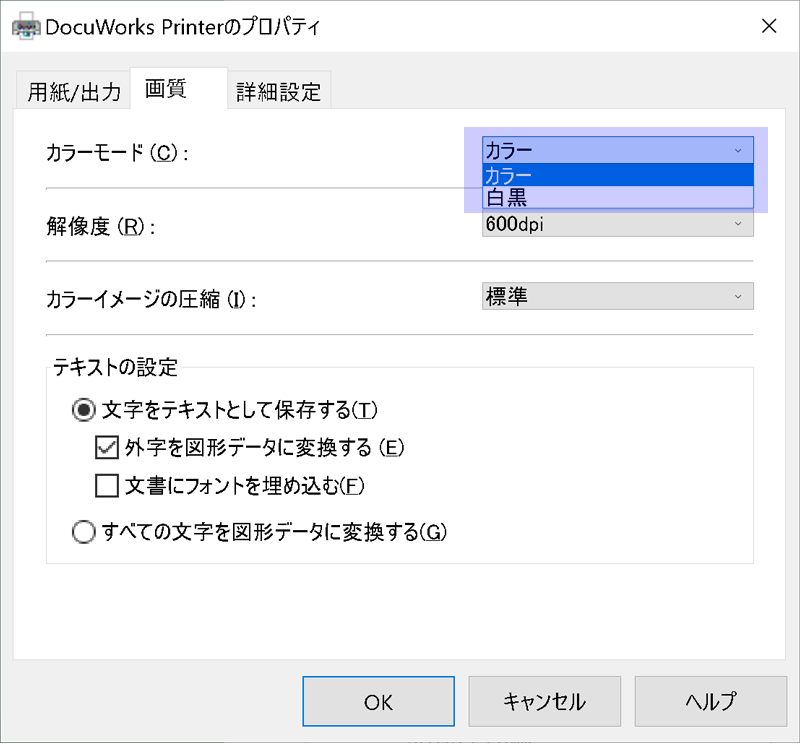
これがAdobe PDFなら以下のようになる。
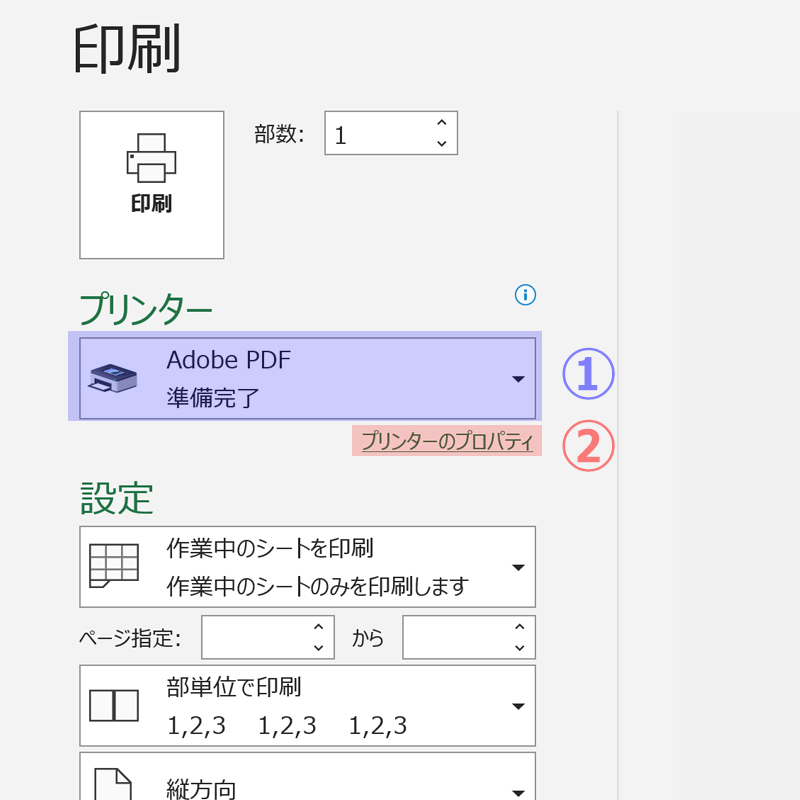
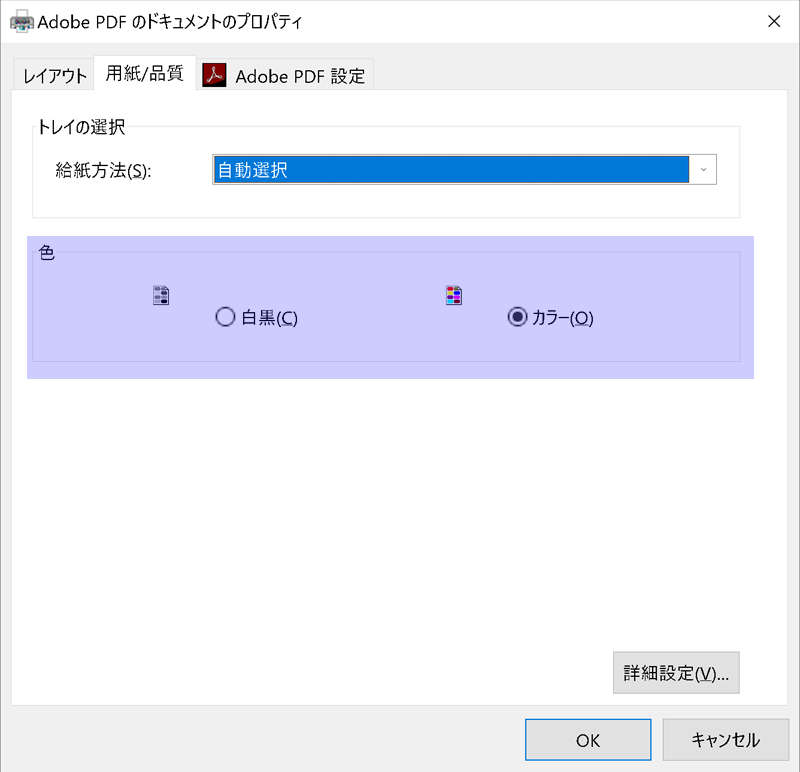
あくまでもプリンターごとで設定画面が変わってくることに注意だ。
ただし、切り替え方法の流れは共通だ。
- 白黒やカラーへの切り替え手順
- プリンターを選択する
- プリンターのプロパティをクリック
- 白黒、もしくはカラーに設定を変える
(ここがプリンターごとで異なる)
ありがとうございます。
白黒で印刷できました。
- この記事を書いた人

- 都心綜合会計事務所
エクサル ExcelとTKC会計ソフトを連携した経理の効率化・HPの作成や運用・動画制作などを担当しています。
経理業務の見直しや効率化のことなら、税理士法人・都心綜合会計事務所にお任せください。詳しく見る »
- 記事の内容をさらに深めるなら
- ステップ順で記事をみる
- 印刷に関する記事一覧
- Excelの印刷をマスターすれば一歩先の仕事術を得られる
- 次のステップ
- エクセルの印刷範囲の設定や確認、追加や解除方法