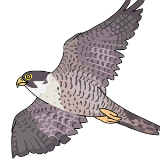Excelを素早く起動する方法
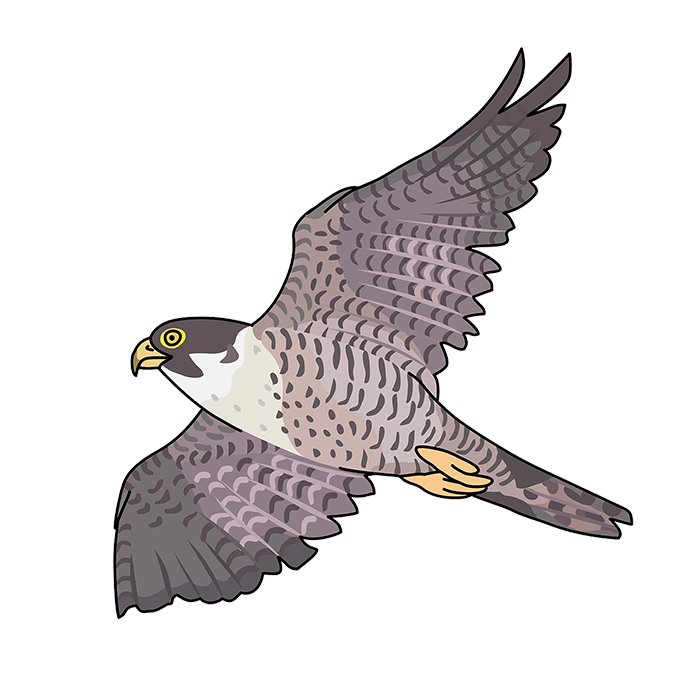
Excelを素早く起動するには、Excelをタスクバーに登録するのがベストです。
タスクバーに登録すれば、ワンクリックで新規のExcelファイルを起動できたり、最近使ったExcelファイルもすぐに起動できるようになります。
スタートから起動する方法
Excelを使い始めて慣れてきたら、まず使わないであろう、スタートからExcelを起動する方法について説明します。
そんなものはいらん!
秒速じゃ、秒速じゃー!
- スタートから起動する方法
- 「スタート」ボタンを左クリック
- 「Excel」のアイコンを左クリック
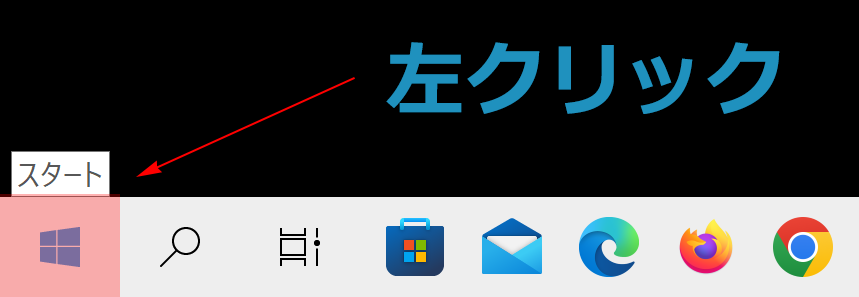
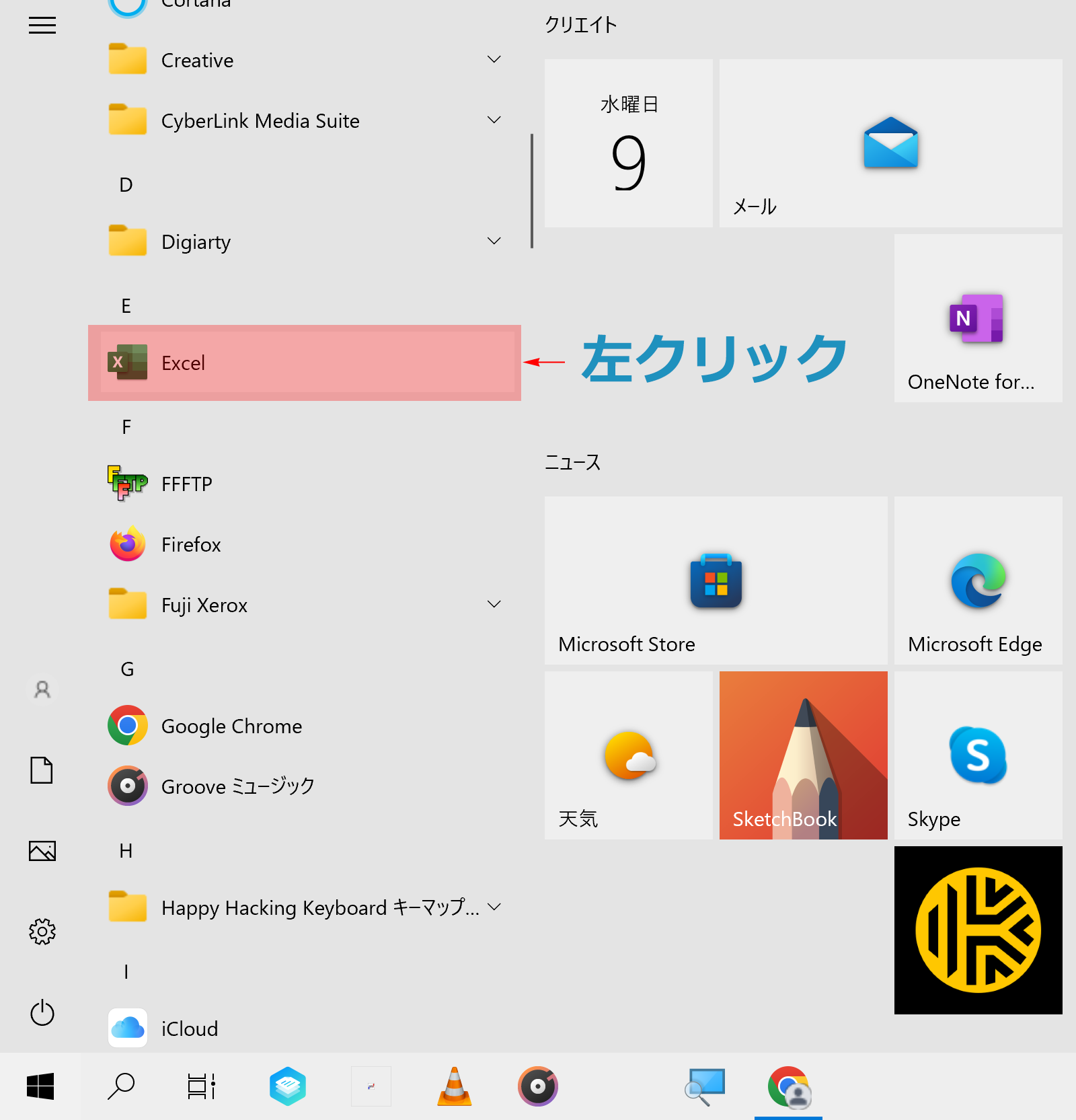
これでExcelが起動します。
⇧目次に戻るタスクバーから起動する方法
タスクバーとは何ぞや?
タスクバーとは、PC画面の下側にある帯状のバーのことです。
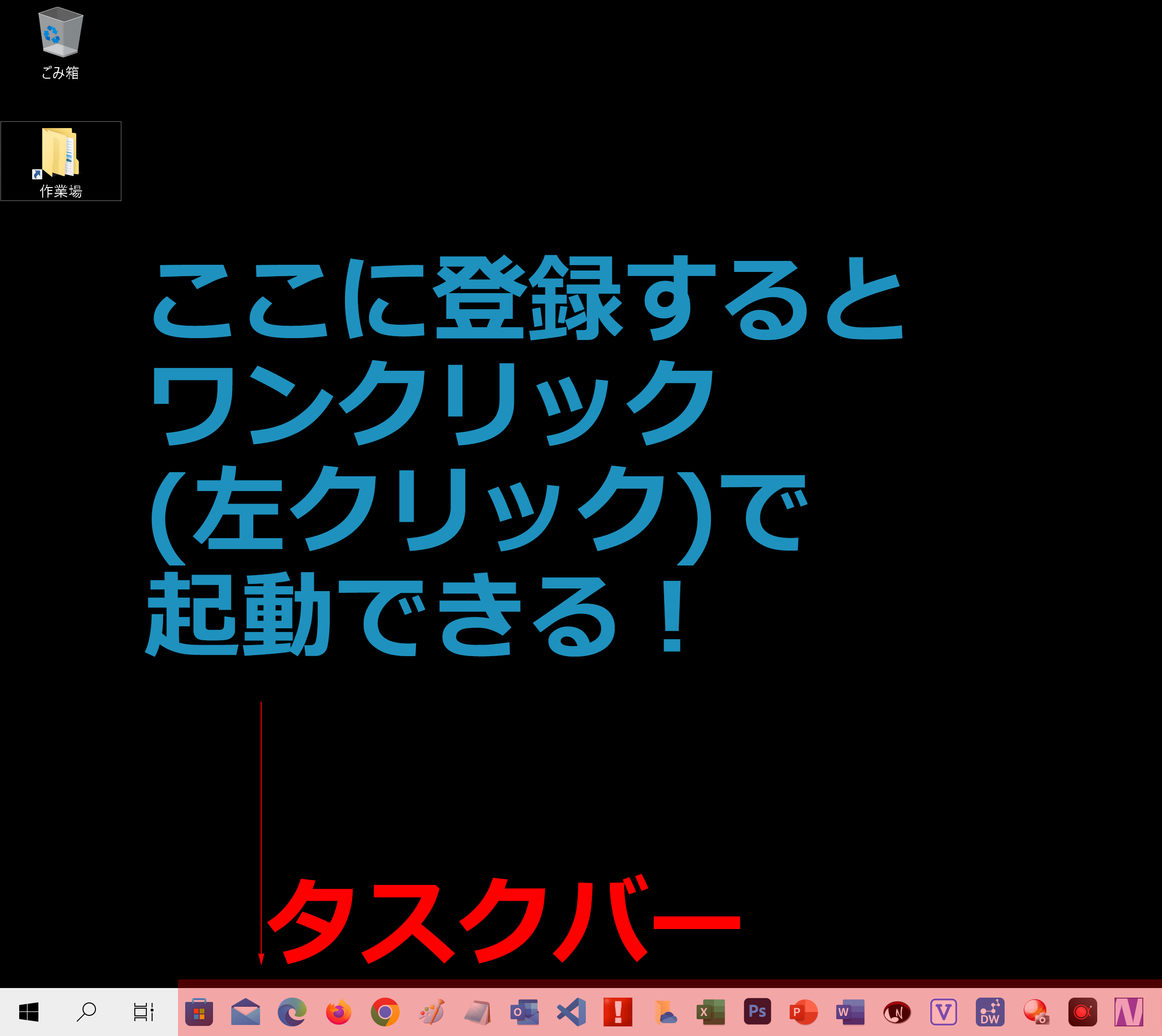
タスクバーにあるExcelのアイコンを左クリックすると、Excelが起動します。
ちなみにExcelに限らず、タスクバーに登録したものは全てワンクリックで起動できるようになります。
タスクバーへの登録方法
- タスクバーへの登録方法
- 「スタート」ボタンを左クリック
- 「Excel」のアイコンを右クリック
- 「その他」にマウスのカーソルを合わせる
- 「タスクバーにピン留めする」を左クリック
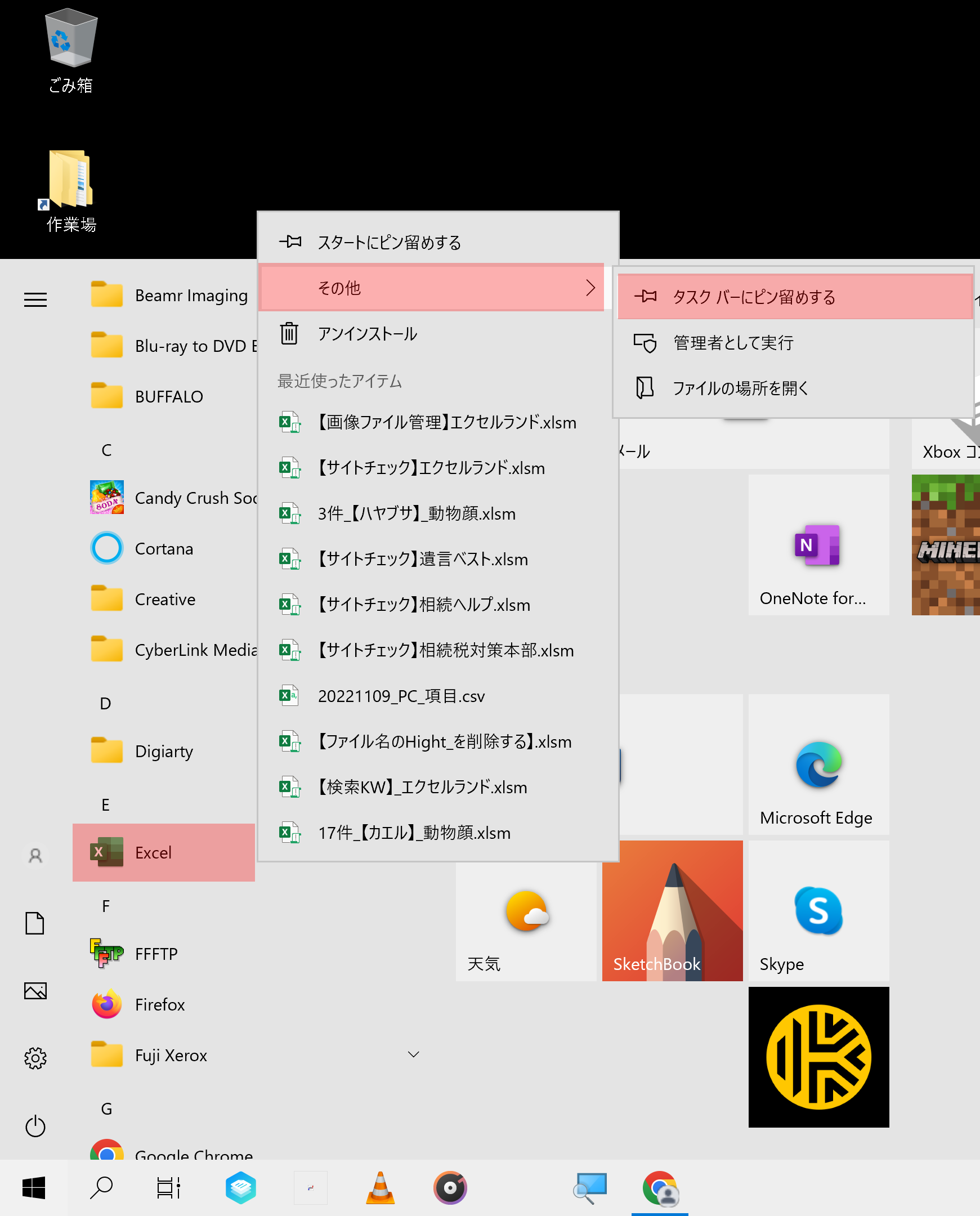
こうするとタスクバーにExcelのアイコンが表示されます。
⇧目次に戻るWindowsキー→E→Enterで起動する方法
スタートから起動するだの、タスクバーに登録するなど、そんな面倒くさいことはやってられん!
もっと素早いエクセルの起動方法はないのか?
最低でも秒速で100m!
いや、タスクバーへの登録は1回やれば済みますので、それ以降はワンクリックで起動できますよ。
御託はいい
それではWindowsキーを押して、Eキーを押して、Enterキーを押してみてください。
これでExcelが起動できるかと存じ上げます。
あっ、同時に押してはだめですよ!
順番通りに押して下さい。
Windowsキーってなんだ?

ちなみに「WindowsキーとEキー」を同時に押すと、エクスプロラーが表示されますが、今回はその話ではないのでご注意下さい。
Windowsキーを押すと、以下のような画面が表示されます。
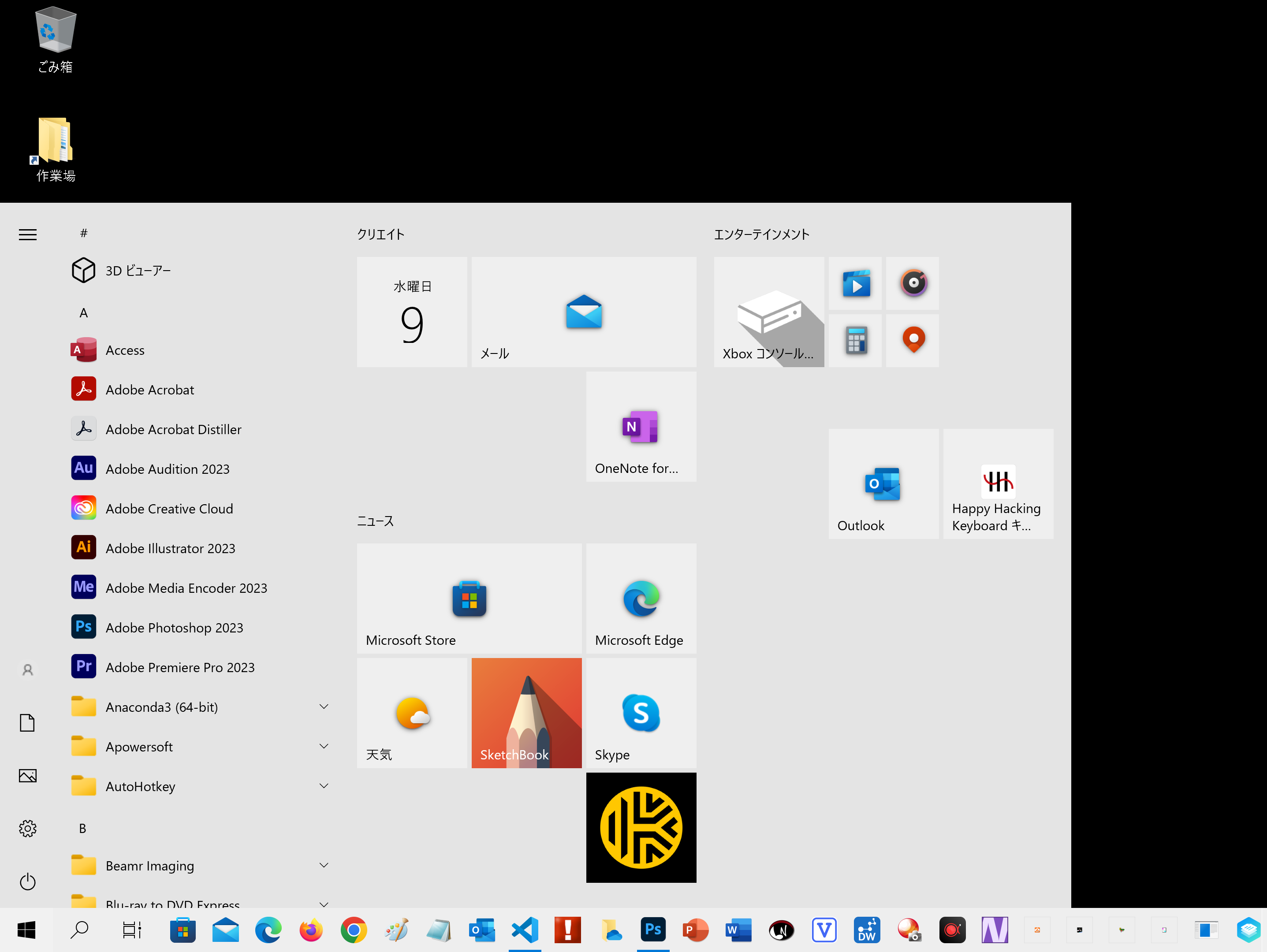
上の状態でEキーを押すと、以下のような画面が表示されます。
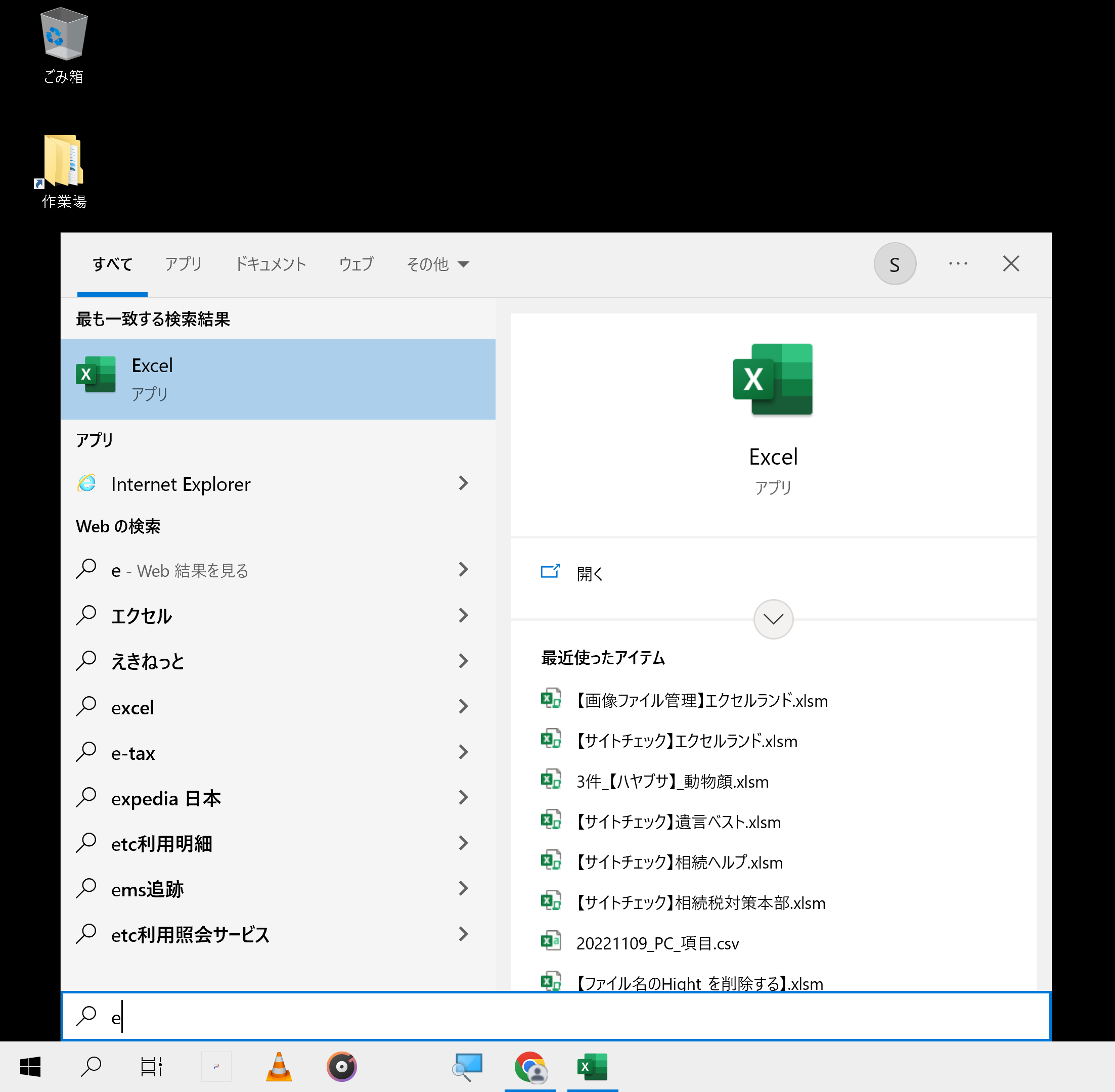
この状態でEnterキーを押すと、Excelが起動します。
こういうのを求めていたのじゃ!
ファイルを選択して起動する方法
今までの説明は、Excelを新規で開く場合の説明となります。
Excelを新規で開くのではなく、既に作成してあるExcelファイルを開く場合には、そのファイルをダブルクリックする(注1)と開きます。
注1
PCの設定変更で、ワンクリックで開くことも可能です。
開きたいファイルを選択して、ダブルクリックしましょう。
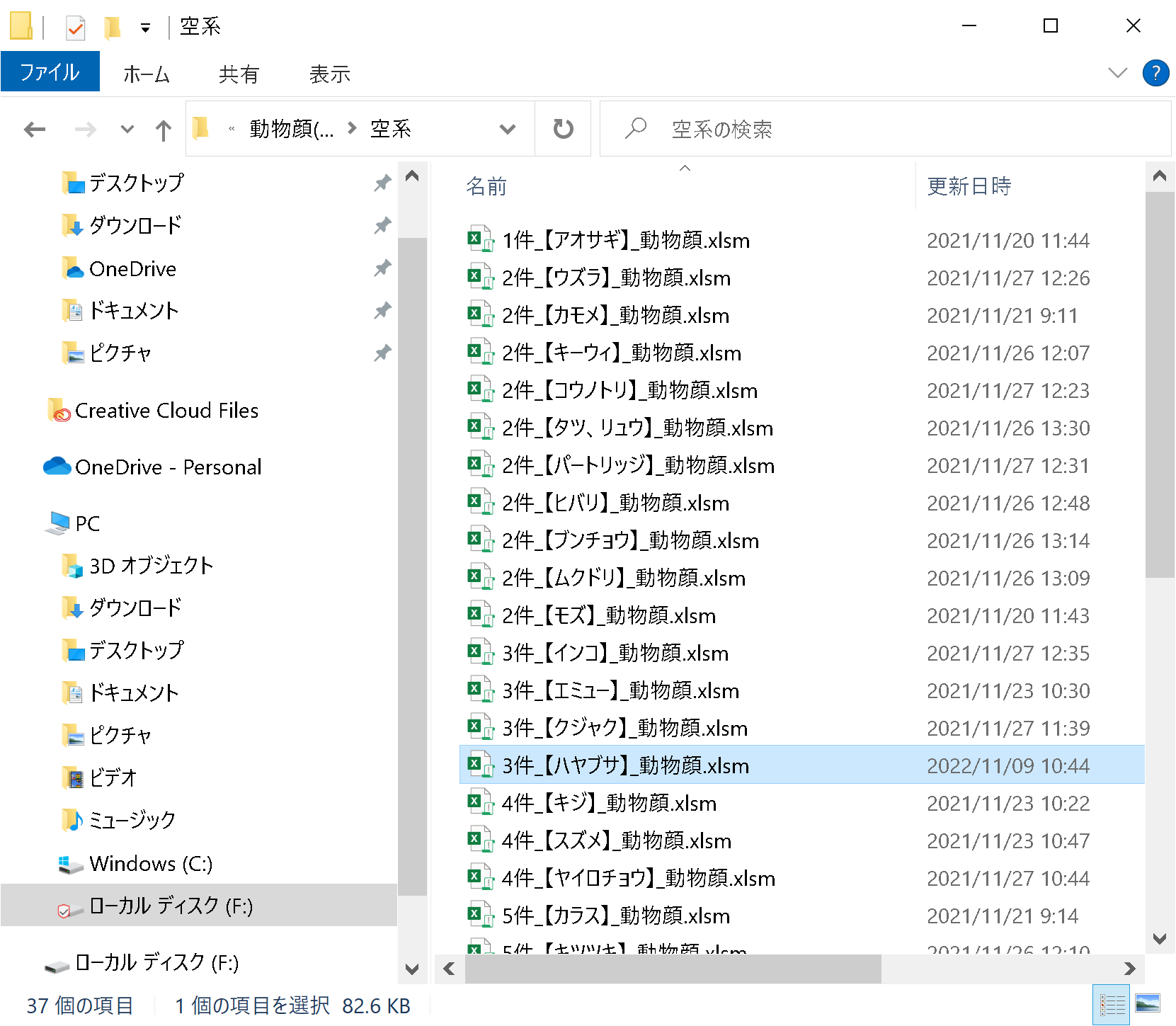
タスクバーの履歴から起動する方法
フォルダを開くのが面倒じゃ!
それではタスクバーの履歴から起動するのがいいかと存じ上げます。
- タスクバーの履歴から起動する方法
- タスクバーのExcelのアイコンを右クリック
- 開きたいファイルを左クリック
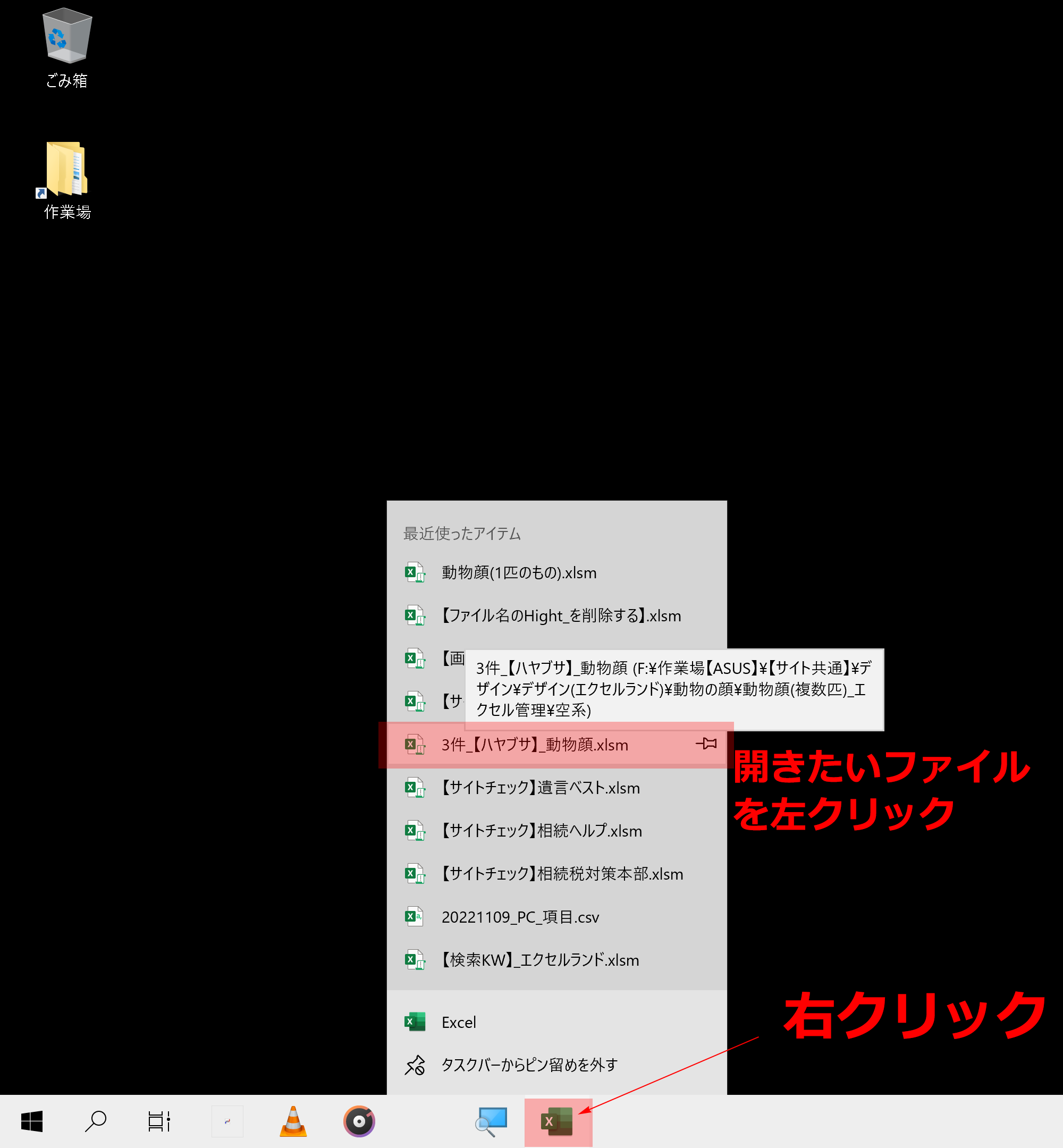
タスクバーを右クリックすると、最近使ったアイテム(ファイル)の履歴が表示されます。
開きたいファイルを選択してクリックすると、そのファイルが開きます。
ちなみに「最近使ったアイテム」といった名前のとおり、最近使っていなかったファイルは表示されません。
表示されていない場合は、開きたいファイル(フォルダなどに格納してあるファイル)を選択して、ダブルクリックして開きましょう。
⇧目次に戻るタスクバーの履歴(最近使ったアイテム)を表示する方法
右クリックしても履歴が表示されないぞ!
履歴が表示されない方は、以下のようにPCの設定を変更して下さい。
- タスクバーの履歴(最近使ったアイテム)を表示する方法
- 「デスクトップの何もない所」を右クリック
- 「個人用設定」をクリック
- 「スタート」をクリック
- 「スタートメニューまたは・・」の箇所をオンに設定
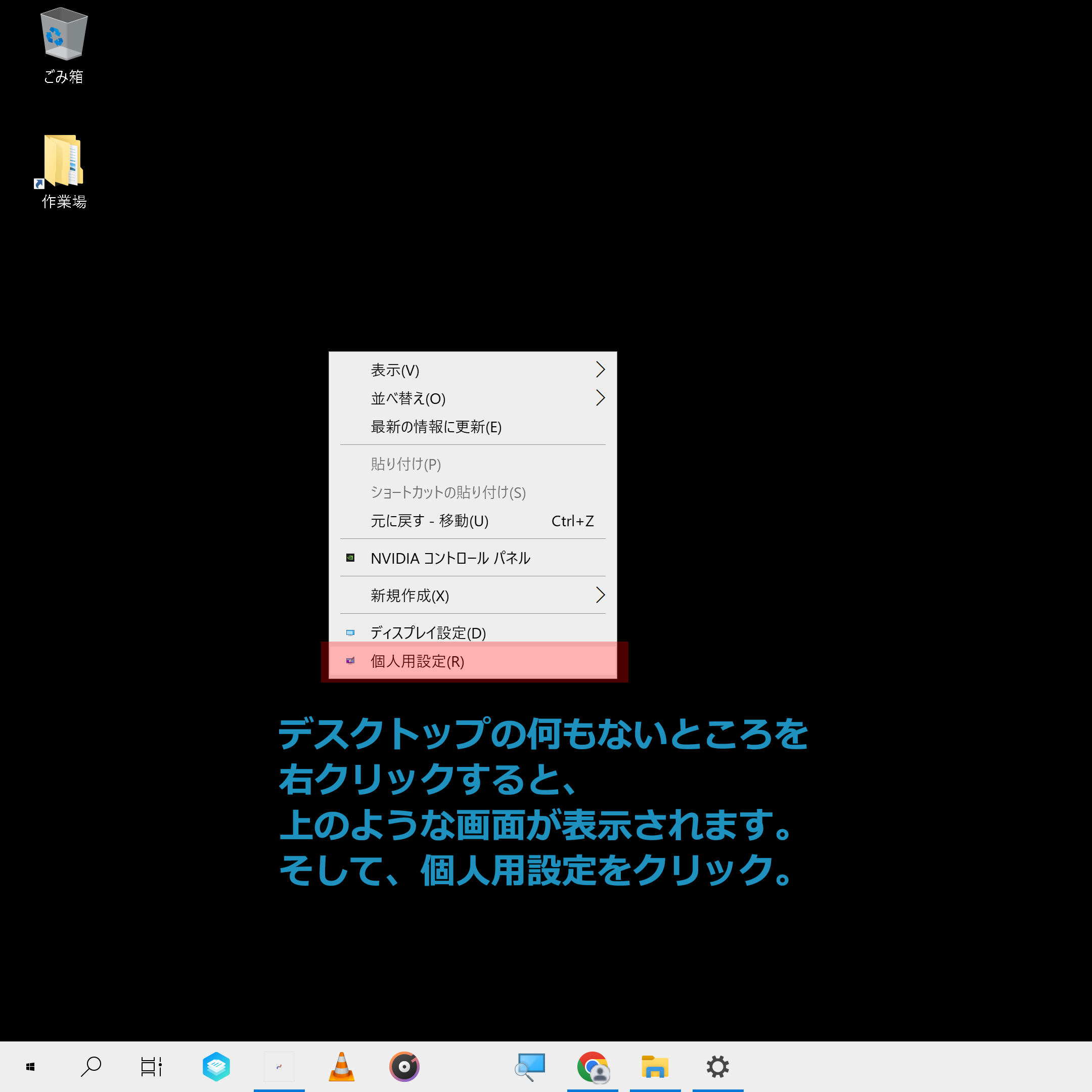
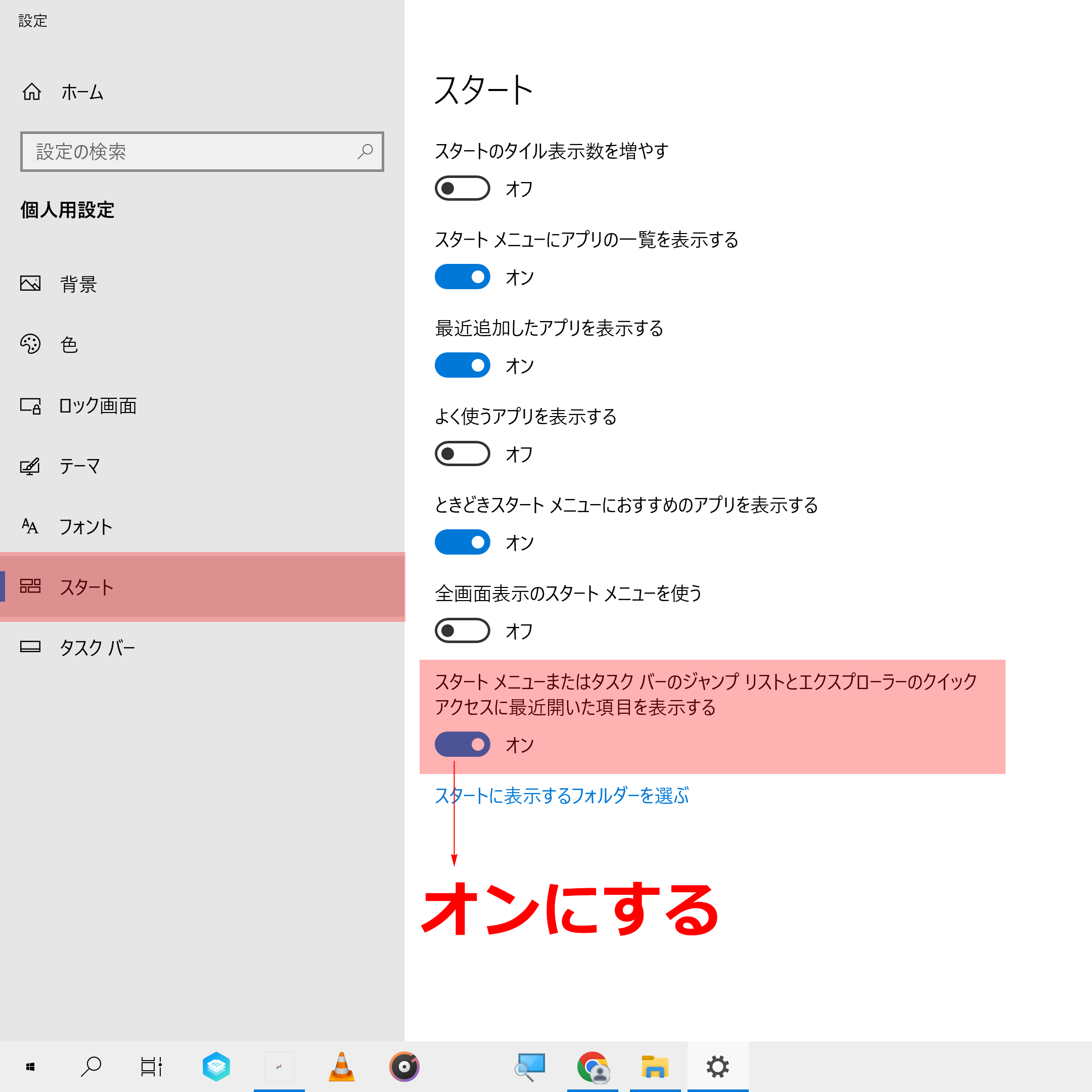
まとめ
今回の記事では、
- スタートから起動する方法_(新規ファイルの起動)
- タスクバーから起動する方法_(新規ファイルルの起動)
- Windowsキー→E→Enterで起動する方法_(新規ファイルルの起動)
- ファイルを選択して起動する方法_(作成済みファイルルの起動)
- タスクバーの履歴から起動する方法_(作成済みファイルルの起動)
について解説しました。
エクサルは、タスクバーからの起動(新規ファイルの起動)や、タスクバーの履歴からの起動(作成済みファイルの起動)をよく使用しています。
Excelをよく使う方は、タスクバーにExcelを登録しておきましょう。
タスクバーに登録しておけば、Excelを素早く起動することができます。
最後まで閲覧して頂きありがとうございます。
- この記事を書いた人

- 都心綜合会計事務所
エクサル ExcelとTKC会計ソフトを連携した経理の効率化・HPの作成や運用・動画制作などを担当しています。
経理業務の見直しや効率化のことなら、税理士法人・都心綜合会計事務所にお任せください。詳しく見る »
- ステップ順で記事をみる
- 機能に関する記事一覧
- Excelの機能を覚えるだけでも格段に仕事力は上がる
- 次のステップ
- エクセルの基本構造や画面構成・セル番地の数え方