エクセルの基本構造や画面構成・セル番地の数え方

セル・ワークシート・ブックの関係がよくわからない。
Excelの画面構成を意識したことがない。
そもそもセル番地って何?
と思われた方、必見です。
Excelの基本構造
冬眠する前に「Excelを勉強しなさい」と会社から指示がありました。
いままでExcelを使ったことがありません。
Excelの基本的なことから教えてもらえませんか?
了解しました。
それではExcelの基本構造や画面構成から説明致します。
ちなみにExcelの起動方法については「Excelを素早く起動する方法」にて解説しています。
セル
エクセルを開くと方眼紙のような画面が表示されると思います。
その一つ一つのマス目を「セル」と呼びます。
セルは縦に1から1,048,576個、横に1から16,384個あります。

これらのセルにデータを入力し、様々な計算を行ったり、装飾して報告資料などを作成する、といったことが出来ます。
⇧目次に戻るワークシート
Excelを開くと方眼紙のような画面が表示されますが、この画面をワークシートと言います。
そして、このワークシートは複数作成することができます。
Excelを開いた初期設定(標準設定)の状態は「Sheet1」という名前で、1つだけワークシートがある状態となります。
ワークシートの追加方法は、シート名の横の「+ボタン」を押すと追加できます。
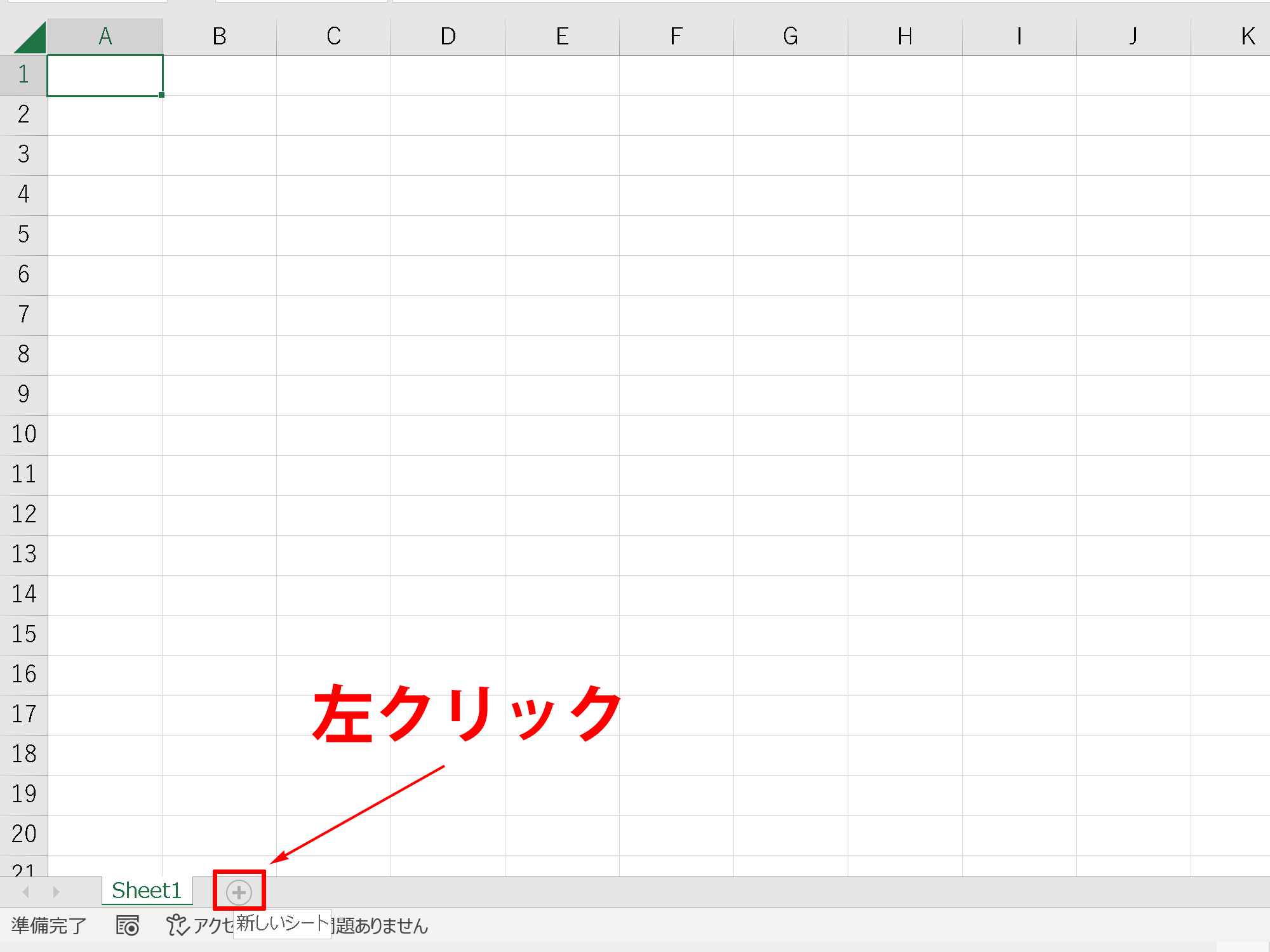
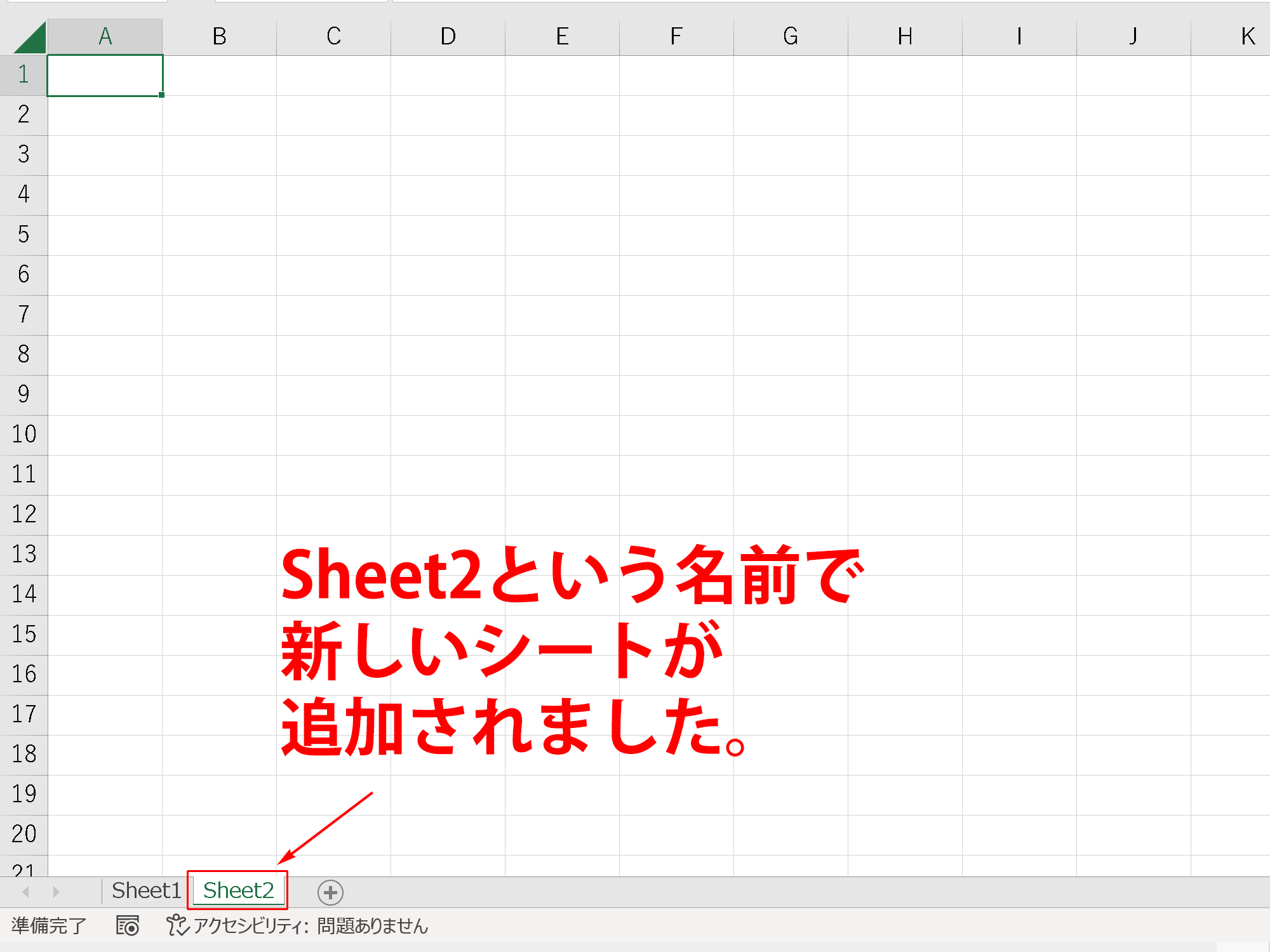
ブック
Excelファイルのことを、Excelではブックと呼びます。
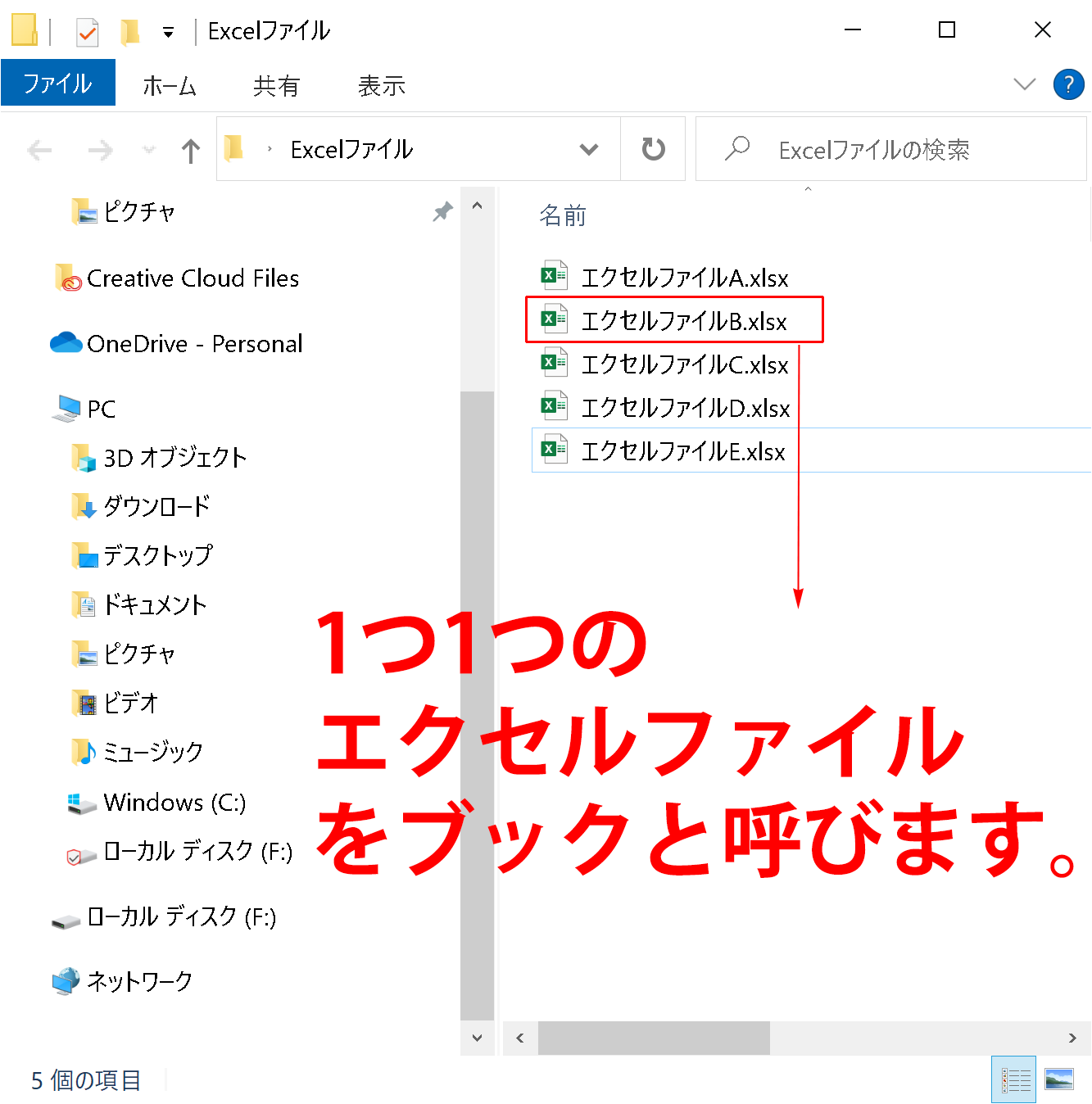
よって、Excelのブックの中にワークシートがあり、ワークシートの中にセルがある、という関係になります。
図にすると、以下のようになります。
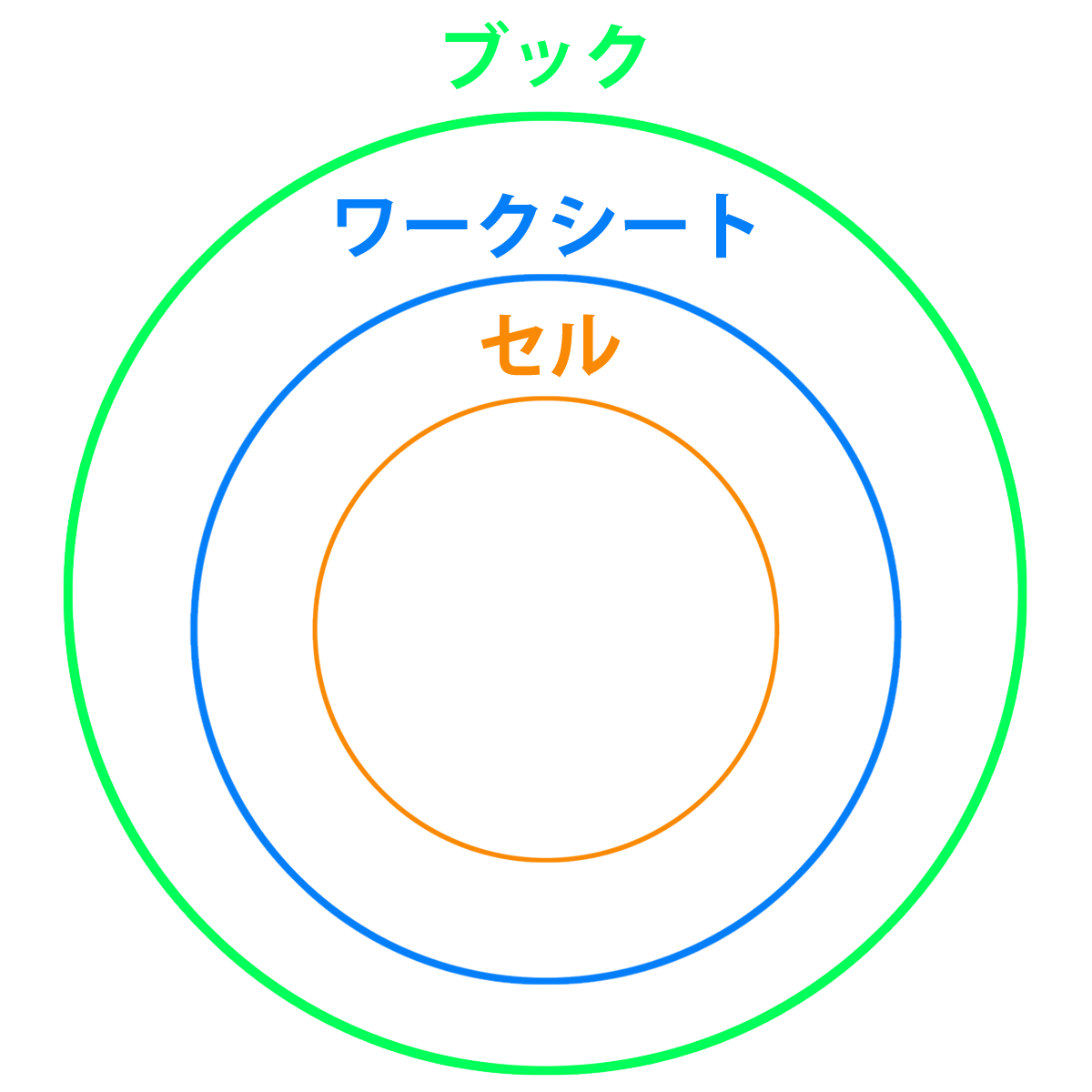
だから何だ?と思うかもしれませんが、この関係はExcelでプログラミングをするときに重要な概念となります。
今のうちから、押さえておきましょう。
Excelの画面構成
Excelには様々な機能が搭載されています。
そして、それらの機能は「Excelにあらかじめ表示されているボタン」などをクリックしたりして使えます。(注1)
注1
あらかじめ表示されていない機能や、ボタンなどをクリックせず、Excel関数などを直接入力することなどにより使う場合も多々あります。
Excelにあらかじめ表示されているボタン(ツール)、いわゆるExcelの画面構成は以下のようになります。
- Excelの画面構成
- リボン
- タブ
- クイックアクセスツールバー
- 名前ボックス
- 数式バー
- 全セル選択ボタン
- 列番号
- 行番号
- セル
- シートの名前
- スクロールバー
- ステータスバー
- ズームスライダー
リボンとタブ
Excel画面の上部に「リボン」と呼ばれる領域があります。
そして、リボンの中に「ホーム、挿入、ページレイアウト・・」といった「タブ」と呼ばれるものがあります。
このタブをクリックすることで「リボンの中身」を変更することができます。
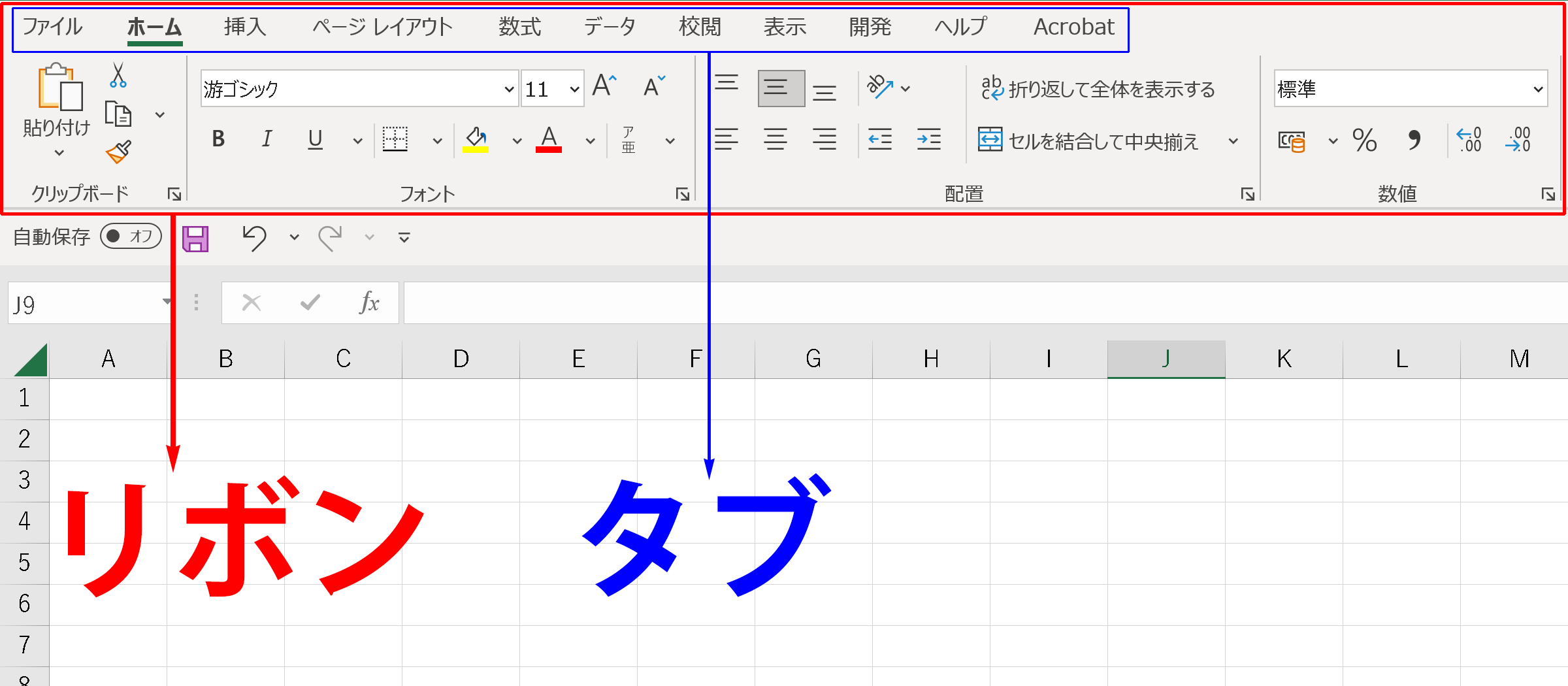

そもそもリボンって何なんですか?
リボンとは、エクセルの機能を実行するボタンを分類別に集めたものです。
そして、タブはそのリボンの分類名となります。
私のエクセルには「開発」と「Acrobat」というタブがないのですが・・
今の段階では気にしなくていいです。
「Excelの設定」や「他のソフトのインストール状況」によって、表示されるタブが異なる、といったことだけ覚えていただければと思います。
「ファイル」タブを押したら、全然違う画面が出てきたのですが!
「ファイル」タブを押したときに表示される画面
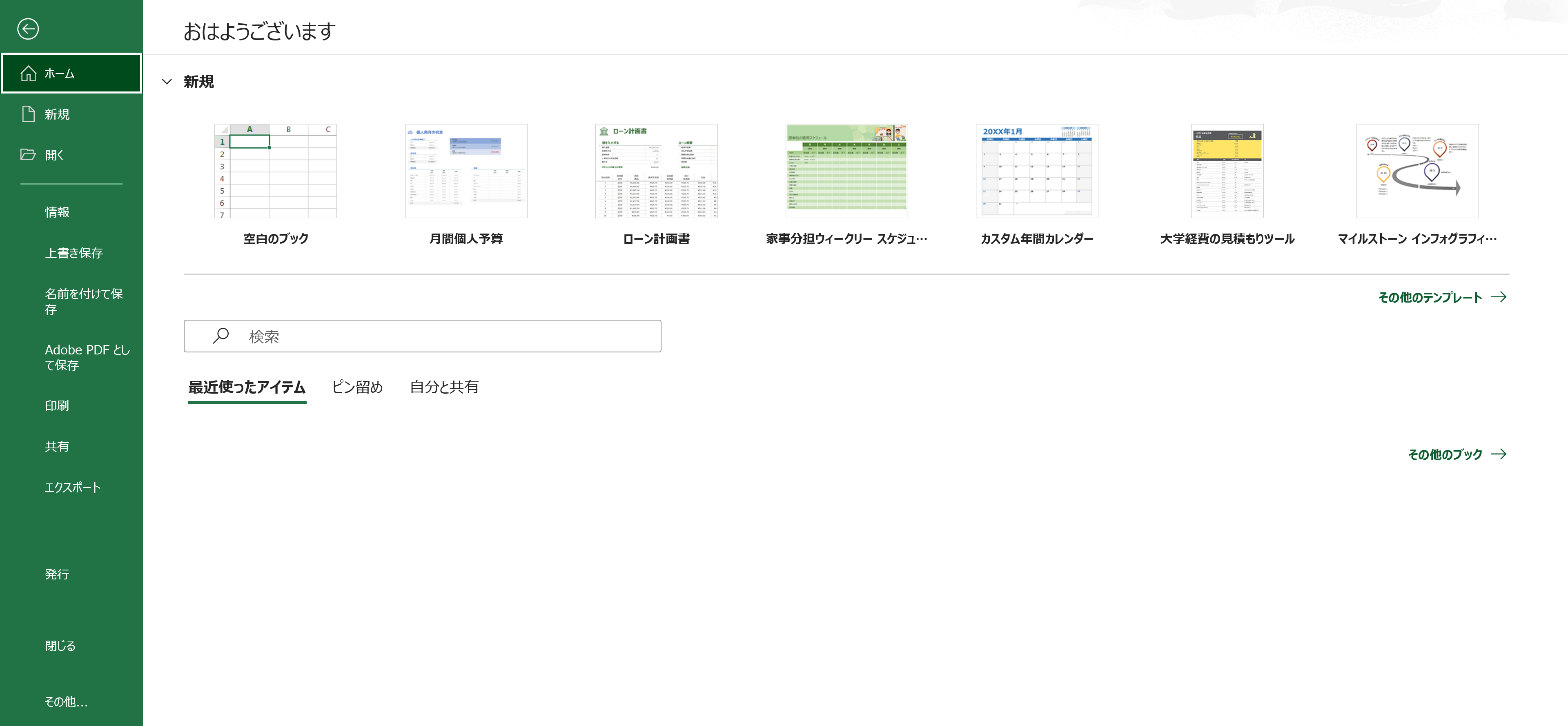
そうですね。
「ファイル」タブは、他のタブとはちょっと毛色が異なり「ブックを開く・保存する・Excel全体の設定を行う、といった機能が集約された画面」が表示されます。
クイックアクセスツールバー
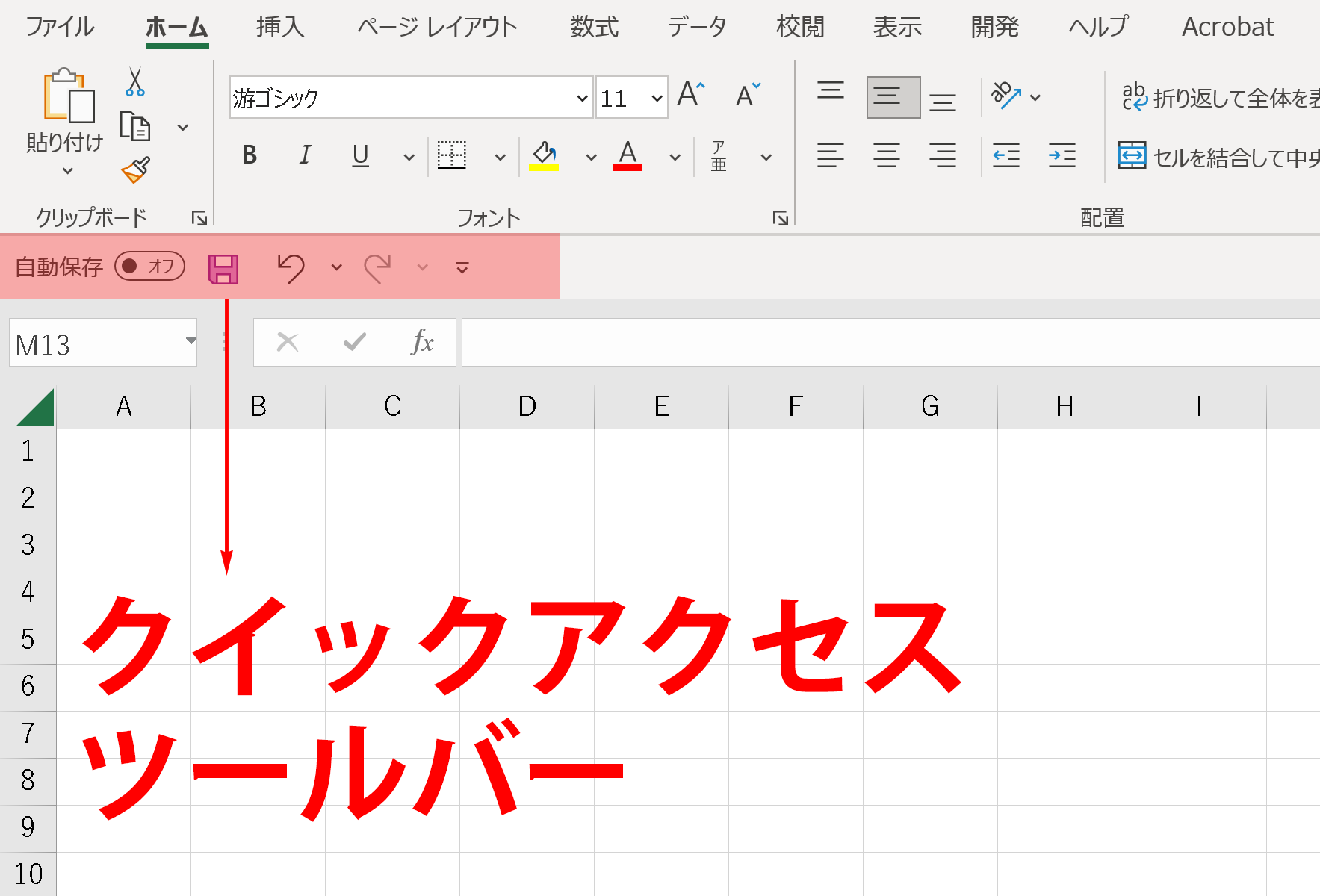
クイックアクセスツールバーは、よく使う機能のボタンを集めたものとなります。
標準の設定では、以下のものが配置されています。
- クイックアクセスツールバーに標準設定されているもの
- 上書き保存
- 元に戻す
- やり直し
そして、クイックアクセスツールバーの内容は、以下のように自由に変更できます。
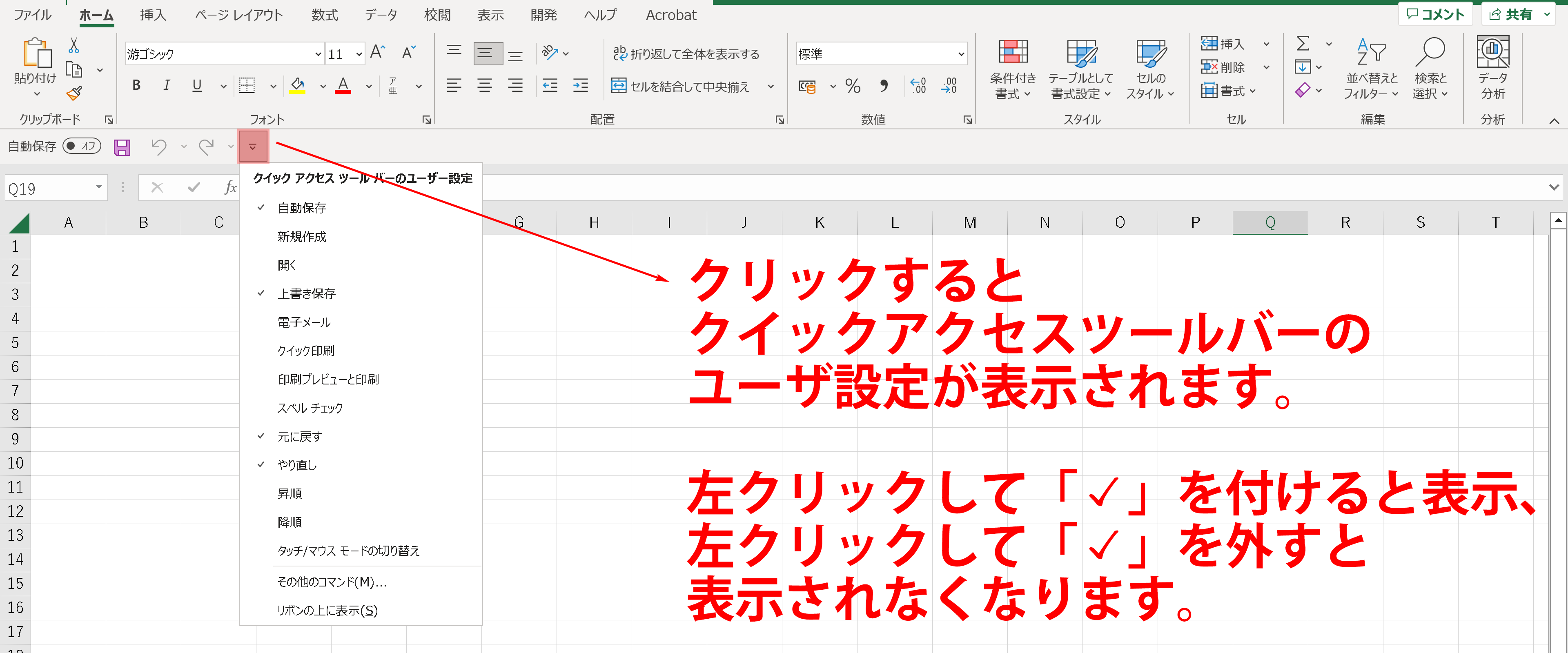
名前ボックス
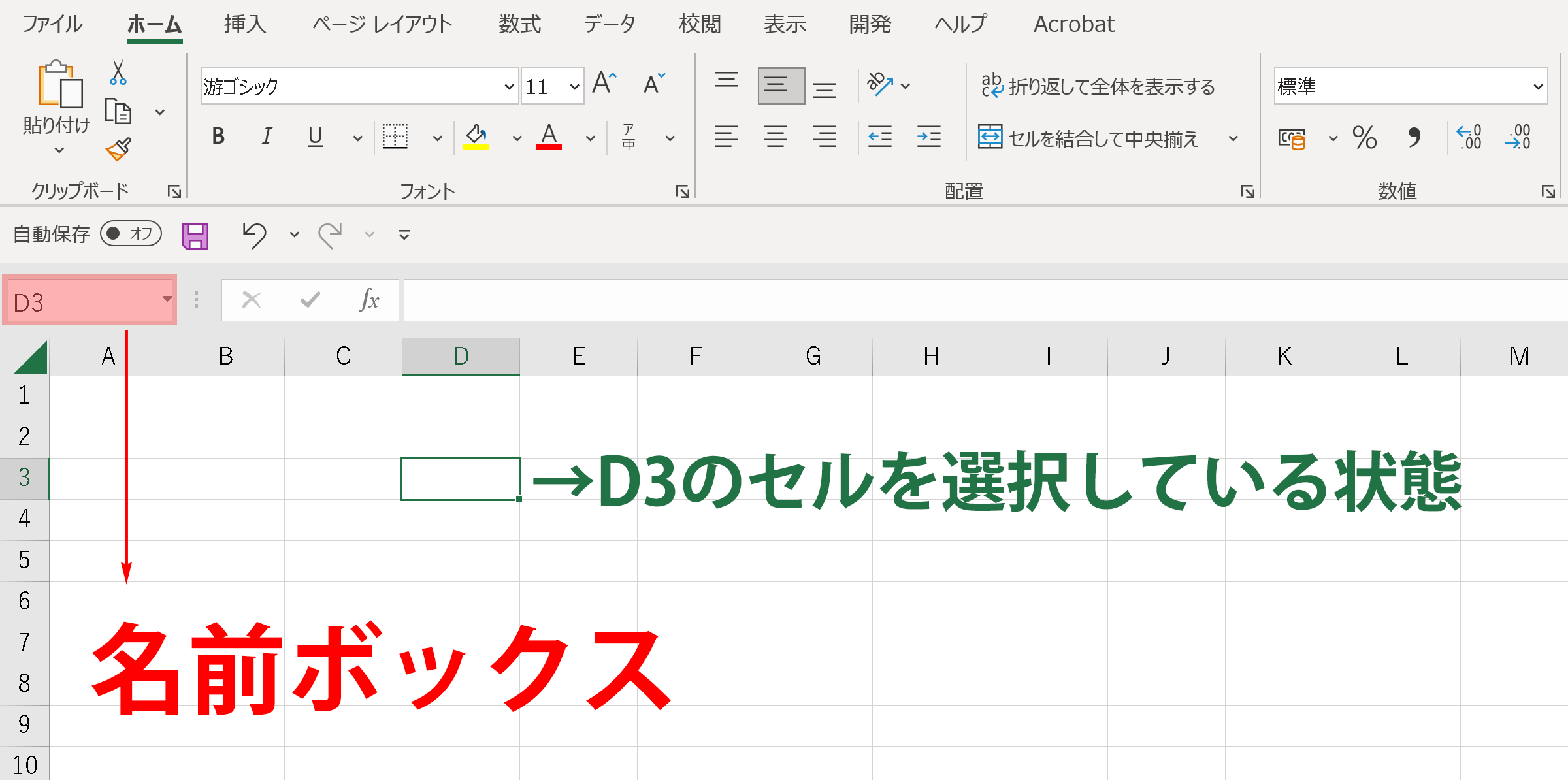
名前ボックスには、選択しているセル(アクティブセル)の行列番号が表示されます。
上図では、D3のセルを選択しているので、D3と表示されています。
セル番地の数え方については、後述しています。
また、少し応用的になりますが、セルの範囲に名前を付けることができます。
その名前も「名前ボックス」に表示されます。
⇧目次に戻る数式バー
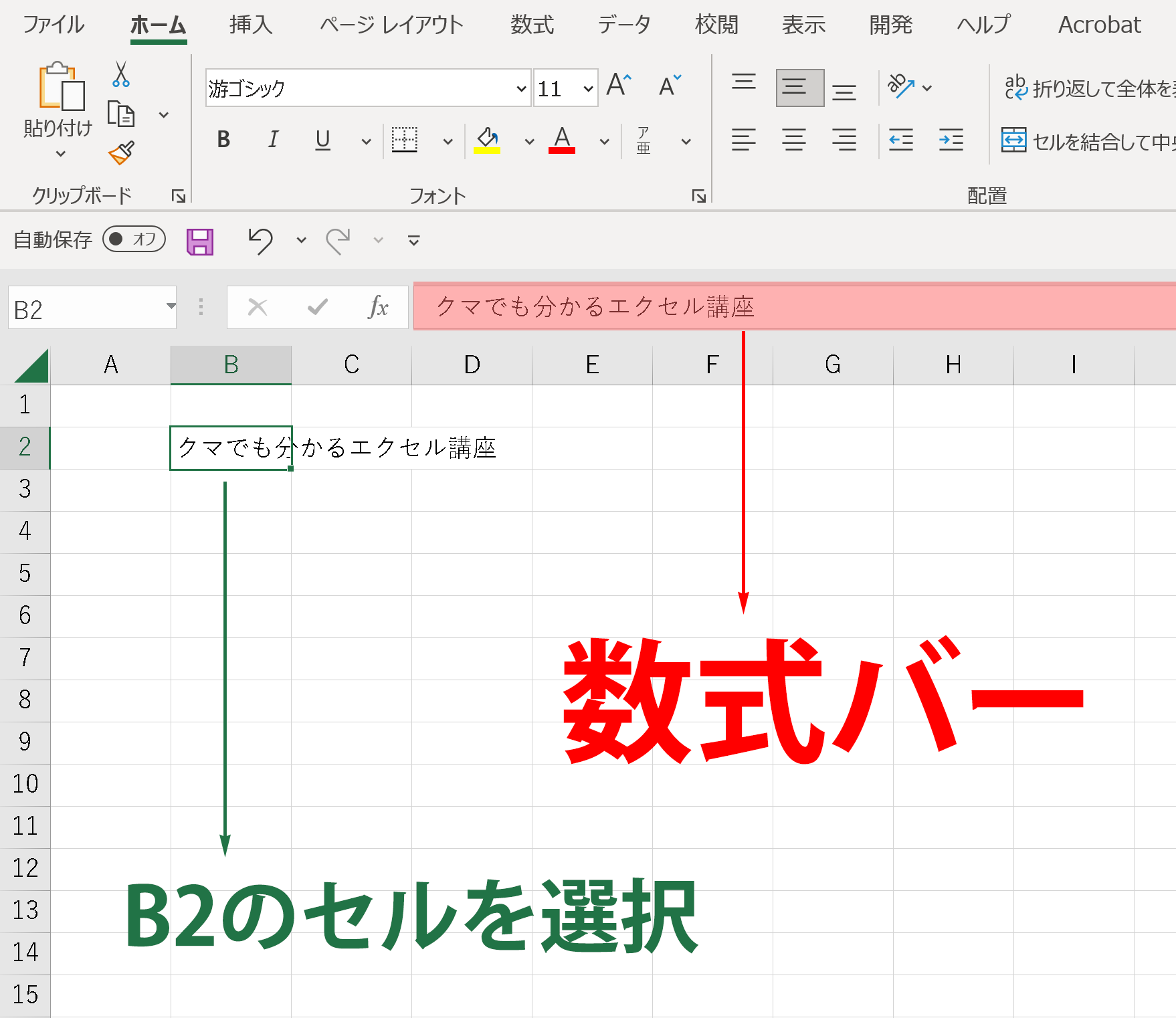
数式バーには、選択しているセルの入力データが表示されます。
また、数式バーで入力データを編集することもできます。
⇧目次に戻る全セル選択ボタン
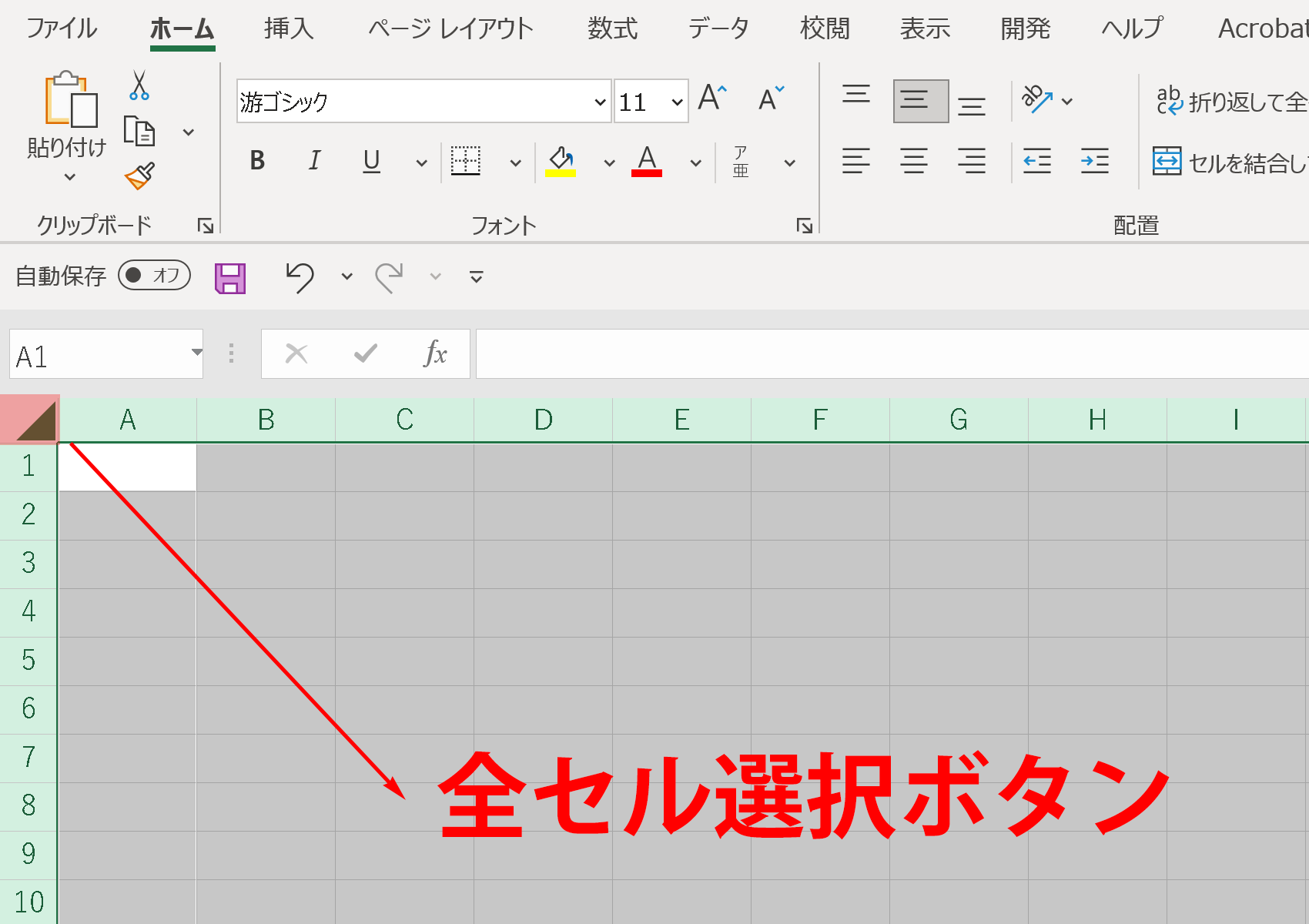
全セル選択ボタンをクリックすると、ワークシート上の全てのセルが選択されます。
⇧目次に戻る列番号
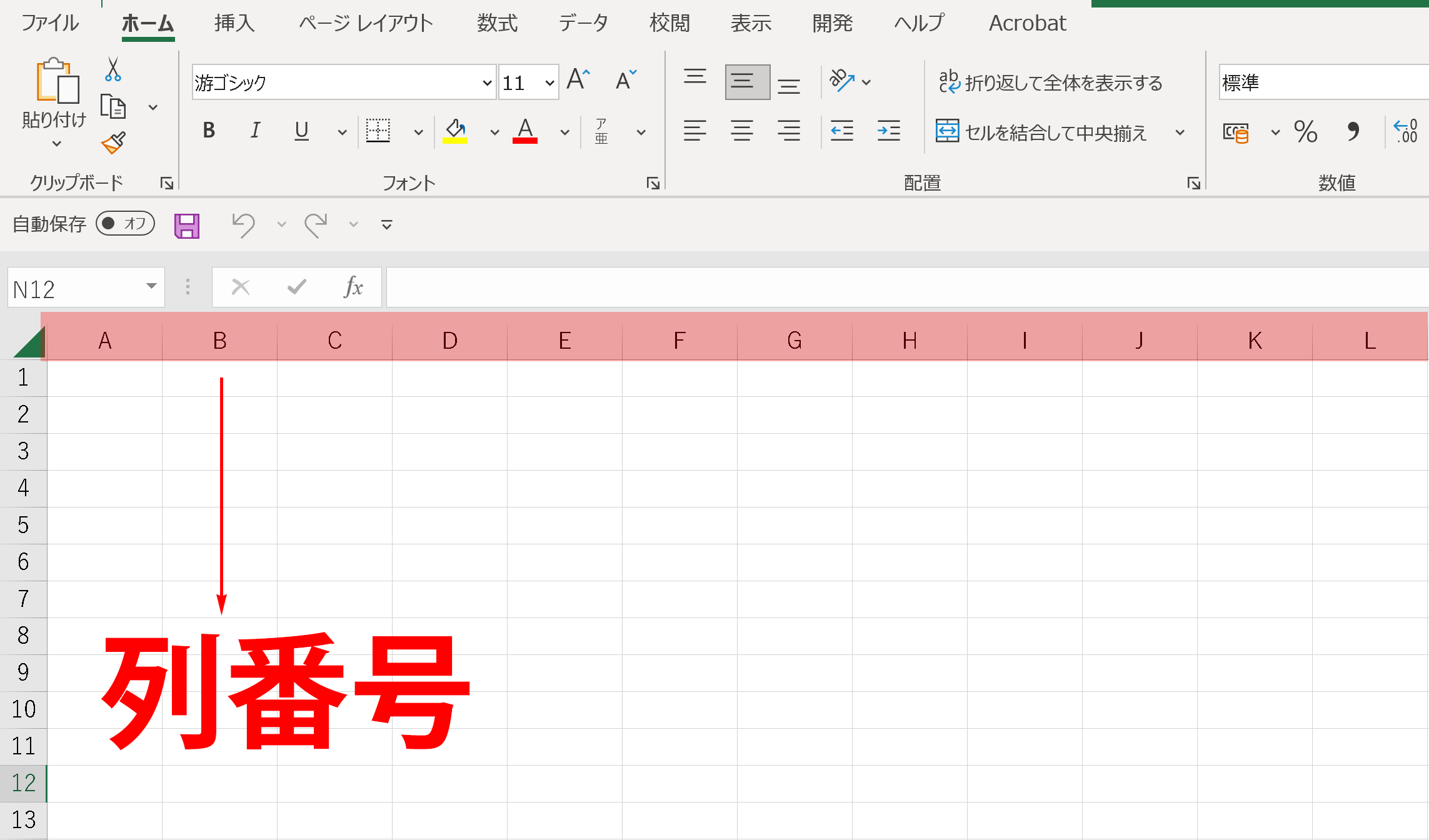
列番号はセルの横位置を表し、アルファベットで表されます。
Aから始まり、最後はXFD(16,384列)で終わります。
A~Z、次はAA~ZZ、次はAAA~XFDといった形で、カウントしていきます。
⇧目次に戻る行番号
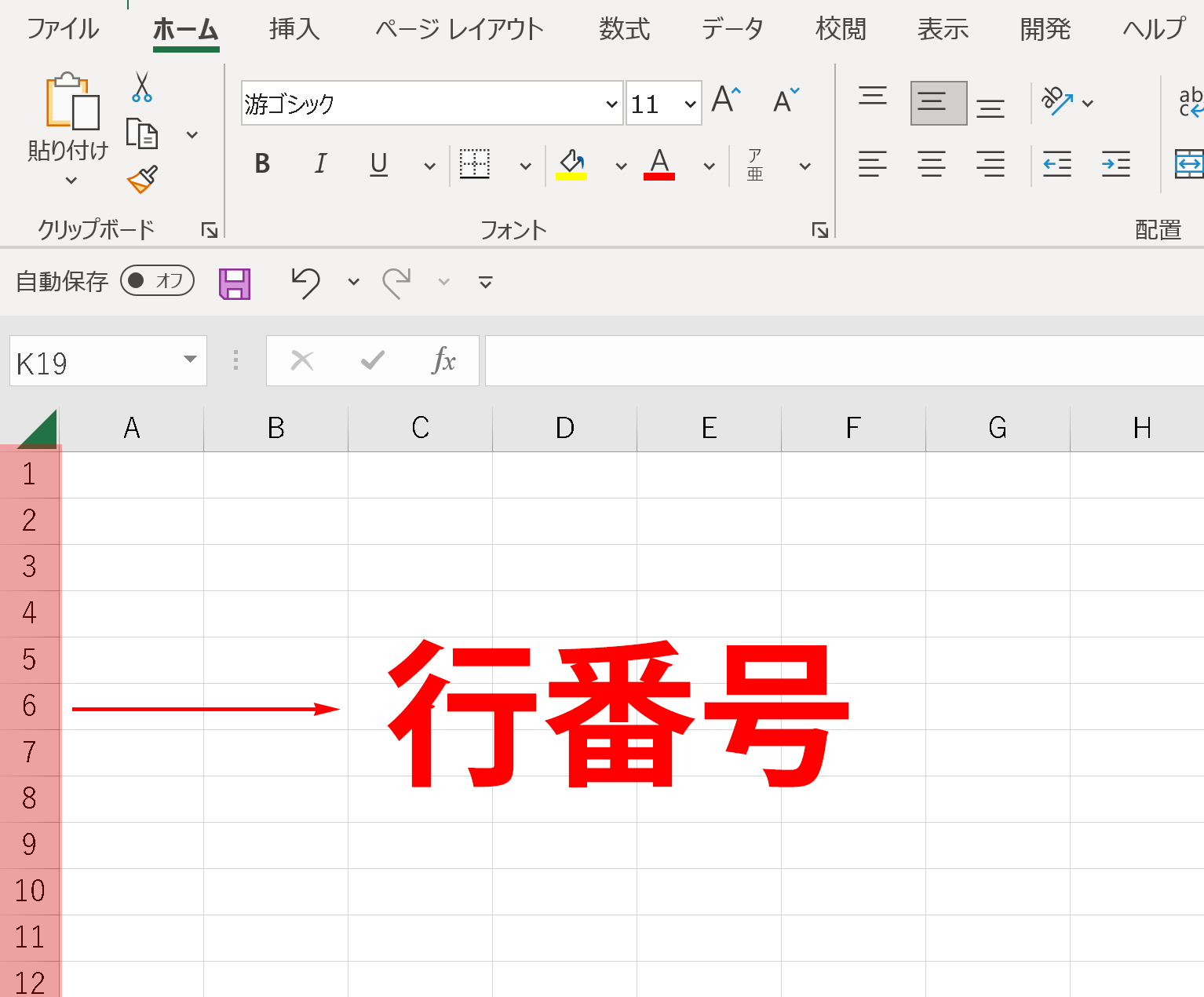
行番号はセルの縦位置を表し、1~1,048,576の数字で表されます。
⇧目次に戻るセル
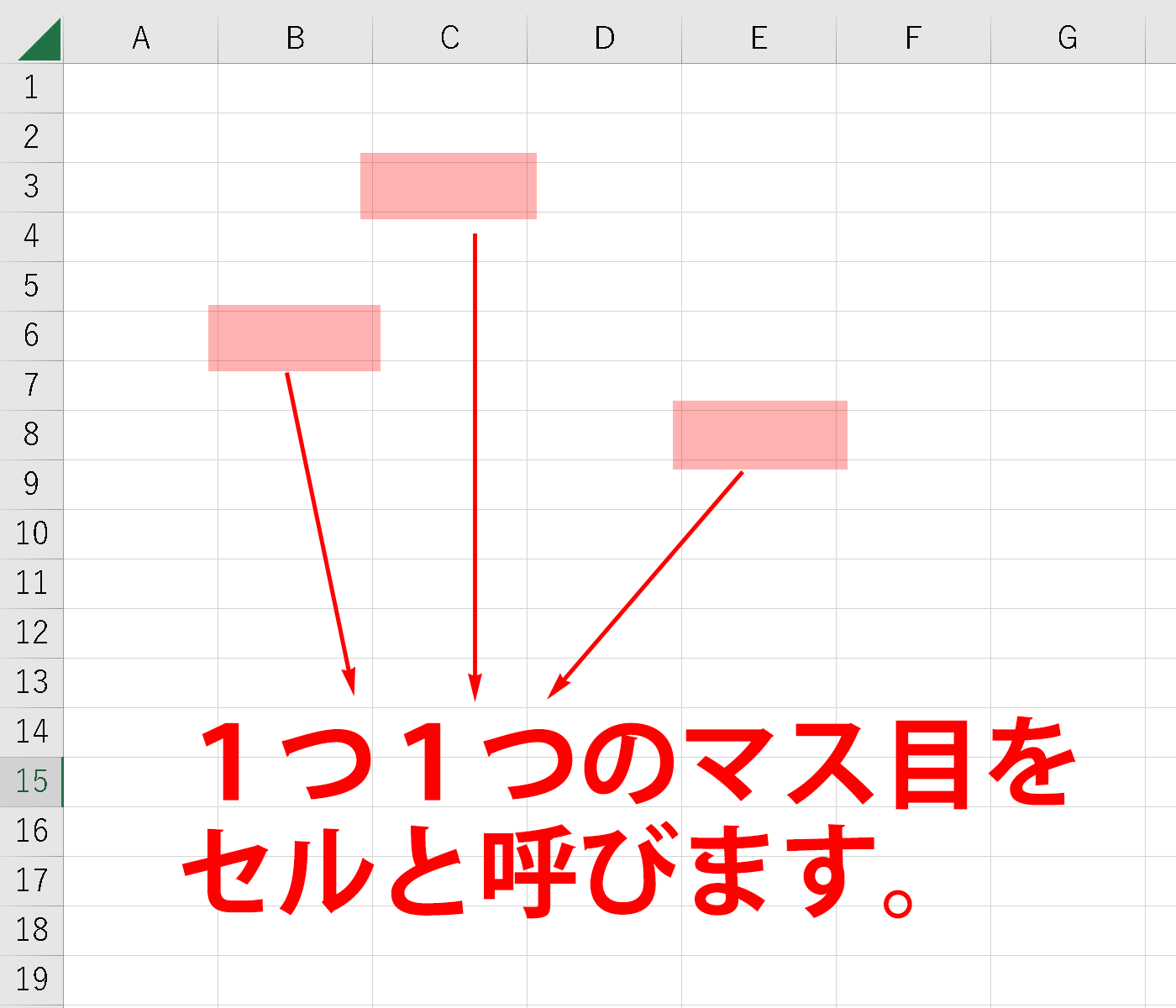
ここで質問です。
1シートには何個のセルがあるでしょうか?
えーっと「行が1,048,576個」で「列が16,384個」だから、「1,048,576 × 16,384」で17,179,869,184個ですね。
正解です。
100億個を超えるとは、すごいですね!
実際には100億個以上のデータをExcelに入れる、ということはまずないと思いますが、Excelでもかなりのことができるとイメージして頂ければと思います。
シートの名前
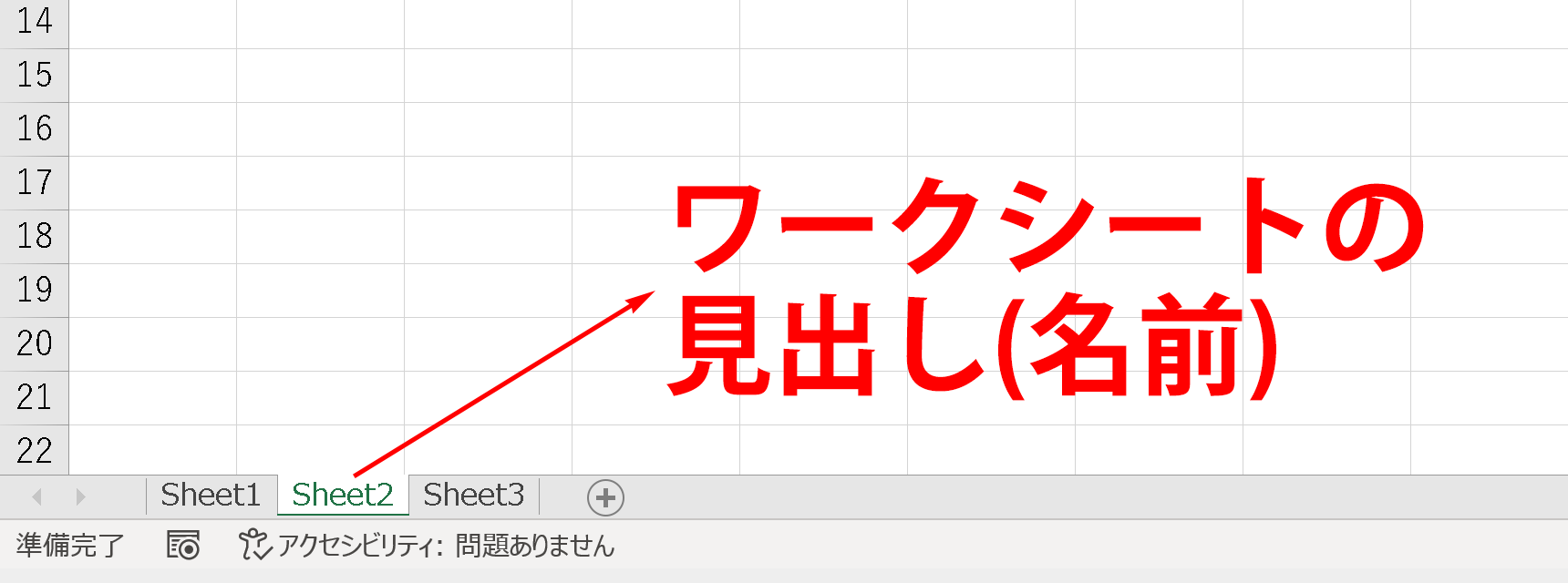
シートを切り替えるには、その見出し部分をクリックします。
上の図では、Sheet2が選択されています。
上の図の説明文ではシートではなく、ワークシートと書かれていますが、シートと違うのですか?
鋭いですね。
初心者のうちは「ワークシート = シート」と思って頂いても大丈夫ですが、正確には違います。
ワークシートは「シートの1種類」といった関係になります。
Excelのシートには、以下のような種類があります。
- Excelのシートの種類
- ワークシート(普段使うもの)
- グラフシート(グラフ表示用の専用シート)
- Excel 4.0のマクロシート等(使うことはまずない)
Excelでプログラミングをする際には「ワークシート ⊂ シート」という関係性は、覚えておく必要があります。
注
「A ⊂ B」とはAがBの部分集合であることを意味します。
簡単に言えば「AはBに含まれる」という意味です。
ちなみに、シートの名前は変更することができます。
- シート名の変更方法
- 変更したいシートの名前を右クリック
- 名前の変更を左クリック
- 新しい名前を入力
- Enterキーを押す
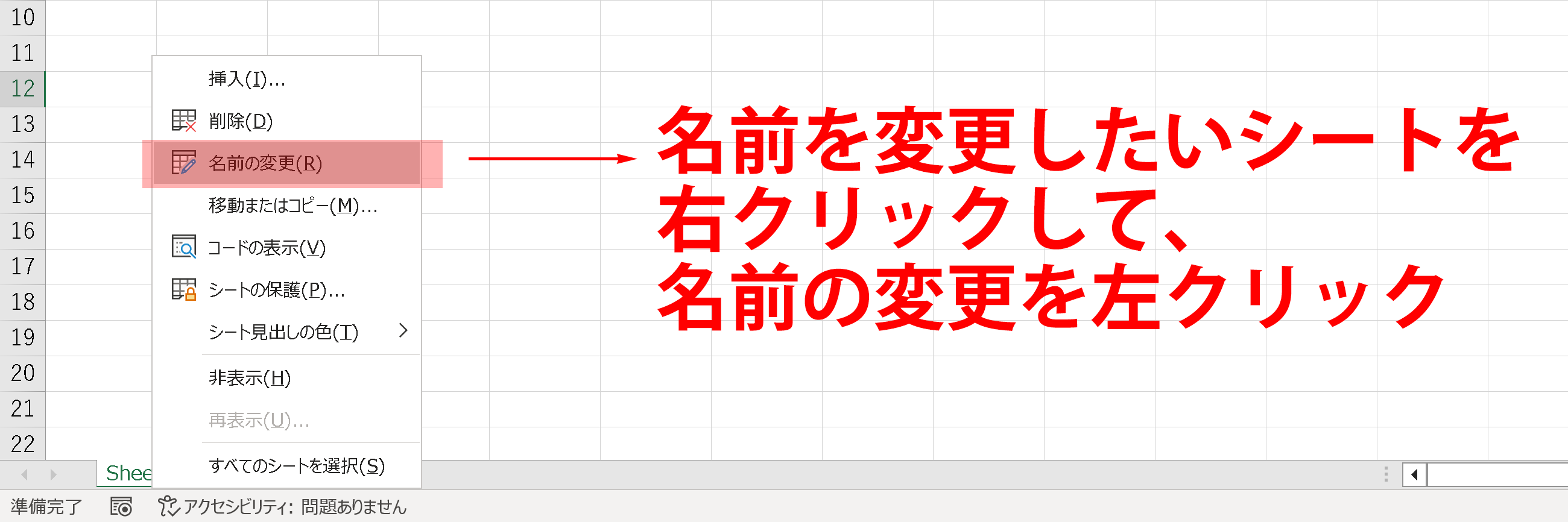

スクロールバー
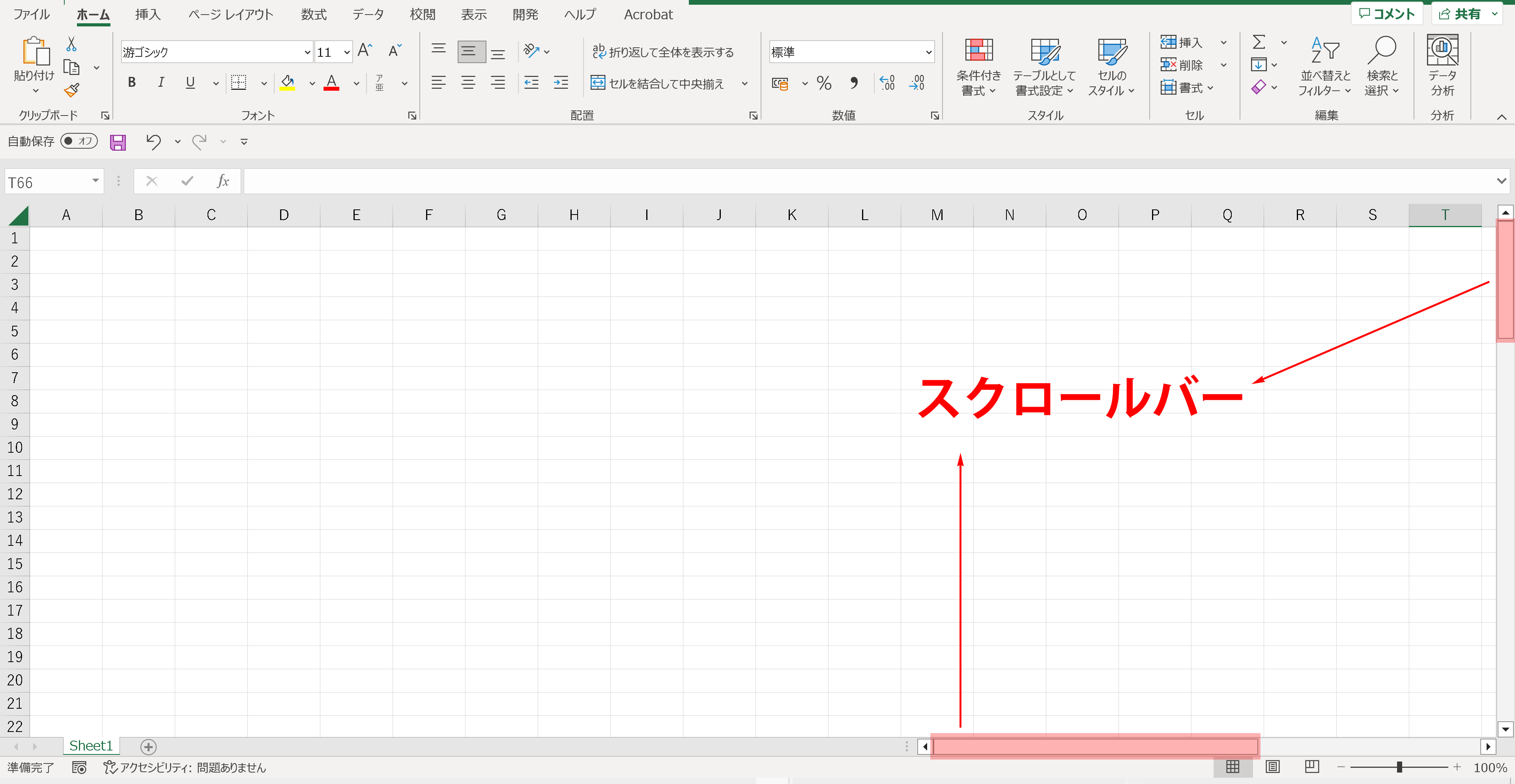
1シートにセルは17,179,869,184個あります。
これを1画面で全て表示するのは無理です。
ワークシートには、必ず隠れる部分が発生します。
そんな隠れている部分を表示する際に、スクロールバーを使います。
スクロールバーを左クリックした状態で、上下左右に動かすことによって、隠れている部分を表示します。
⇧目次に戻るステータスバー
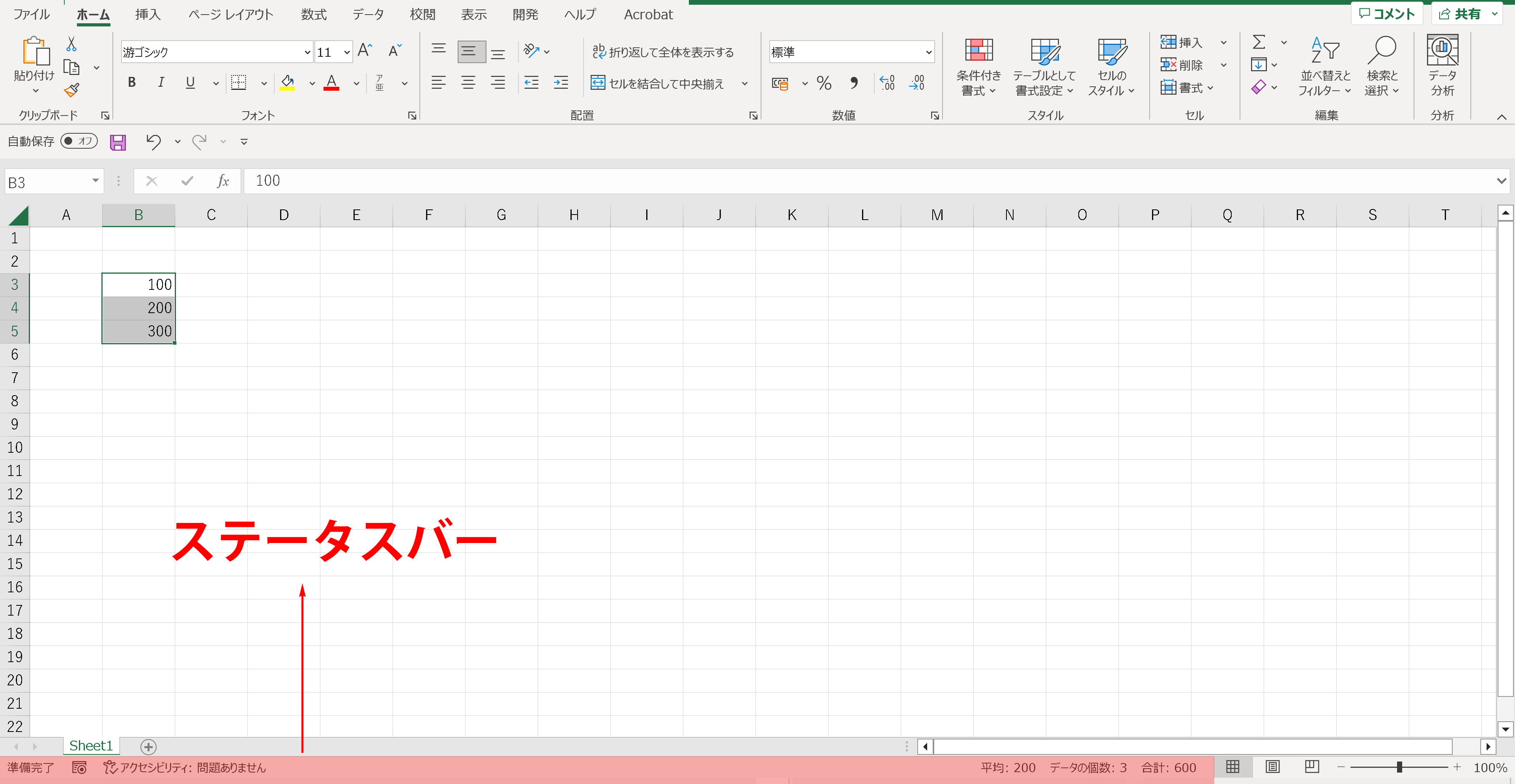
ステータスバーには、選択したセル範囲の合計値などの情報が表示されます。
上図では「100・200・300」と入力されているセルを選択しているので「平均200 データの個数3 合計:600」という情報が表示されています。
ちなみに表示する内容は、ステータスバーを右クリックして、変更することができます。
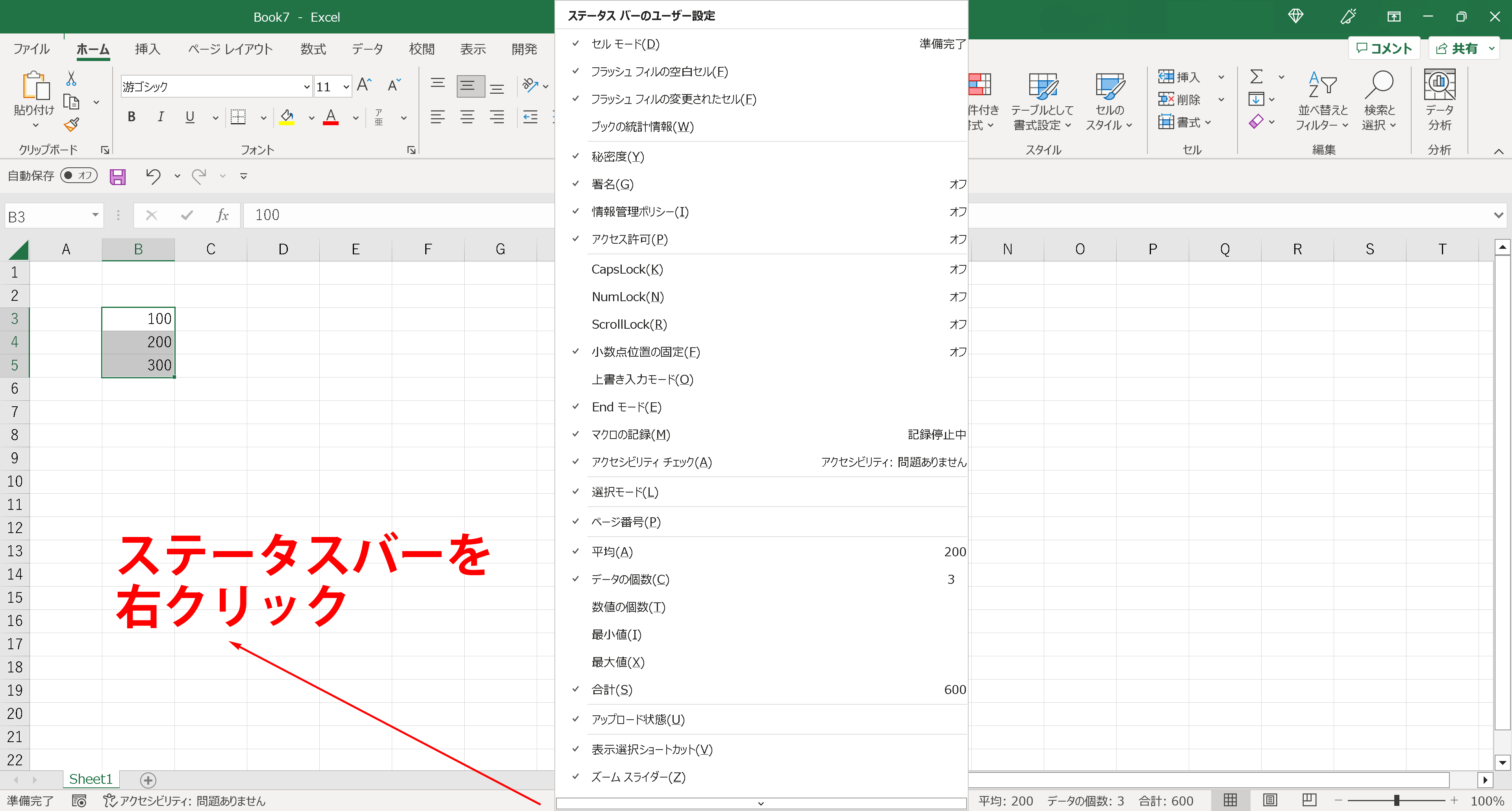
表示したい内容を左クリックして、チェックマークを付けると表示されます。
逆に、表示したくない内容を左クリックして、チェックマークを外すと表示されなくなります。
⇧目次に戻るズームスライダー
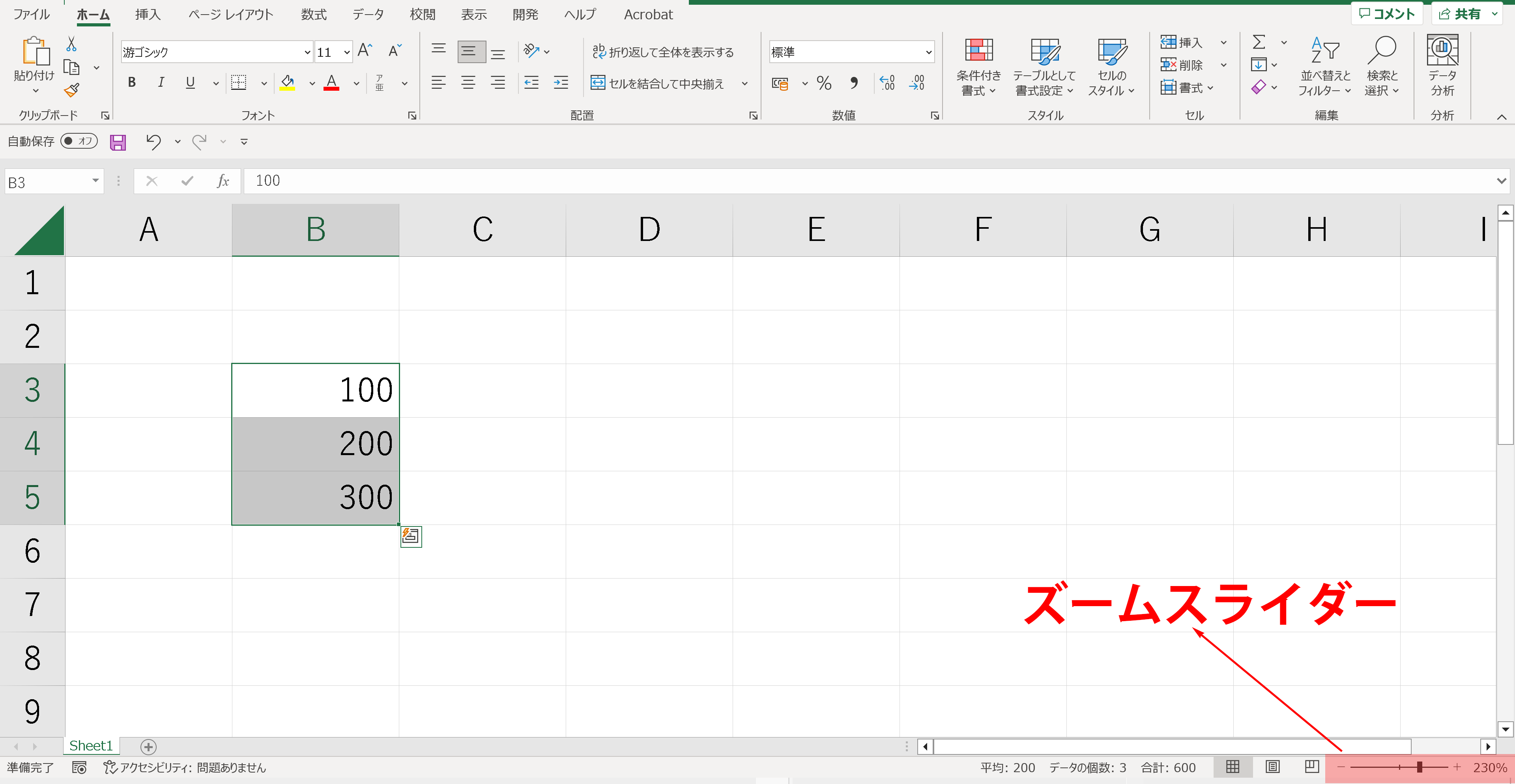
ズームスライダーで、画面の表示倍率を変更することができます。
上図では230%で表示しています。
ズームスライダーの突起部分を左クリックした状態で、左右に動かし「拡大・縮小」をすることができます。
200%で表示したいのですが、200%のところになかなか止まりません。
手がでかいから、マウス操作は苦手です。
そんな時は、数字の部分を左クリックして、直接数字で指定しましょう。
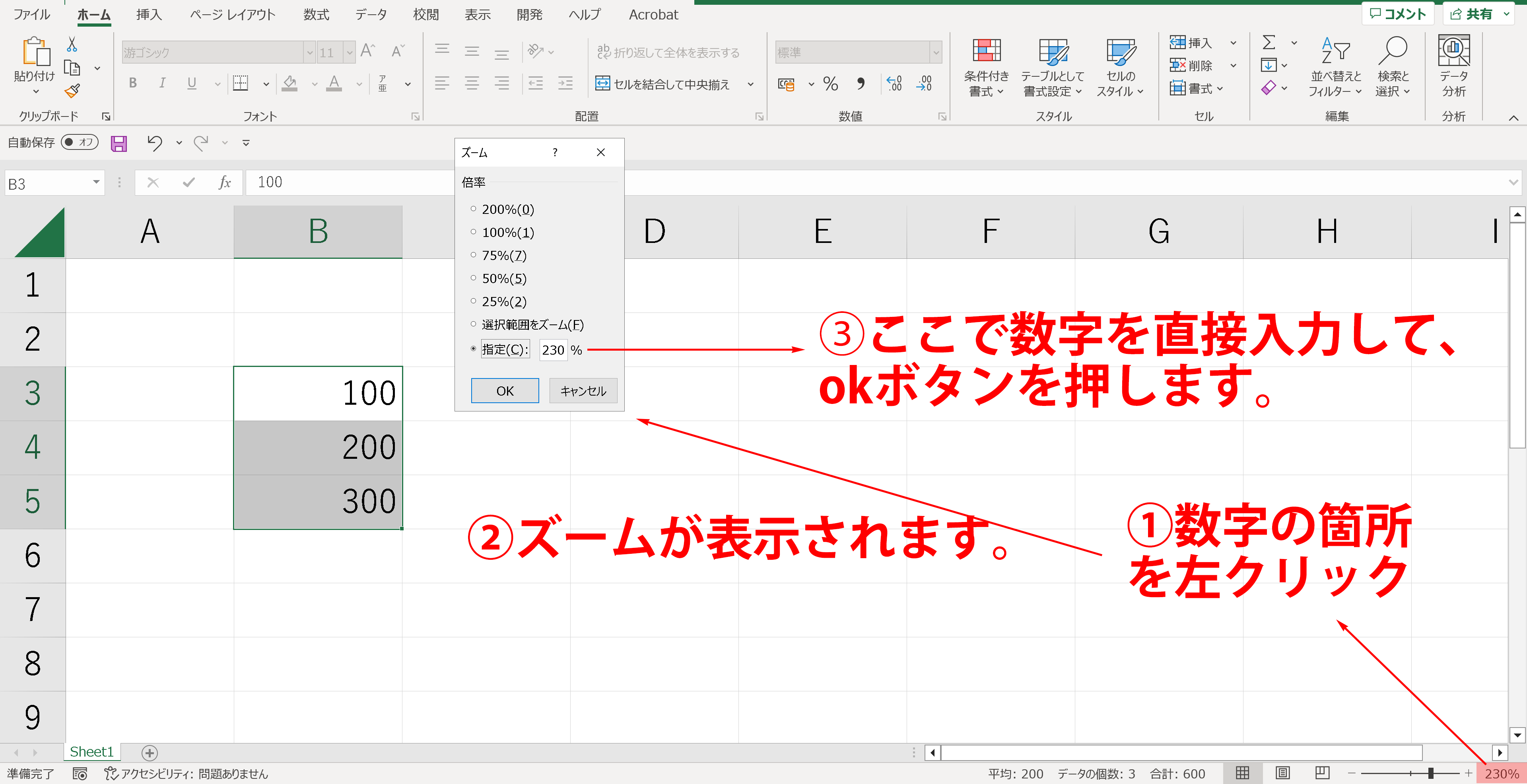
セル番地の数え方
シート上には、セルが敷き詰められています。
そして、一つ一つのセルには番地(住所みたいもの)が定められています。
その番地は、列番号と行番号で示されます。
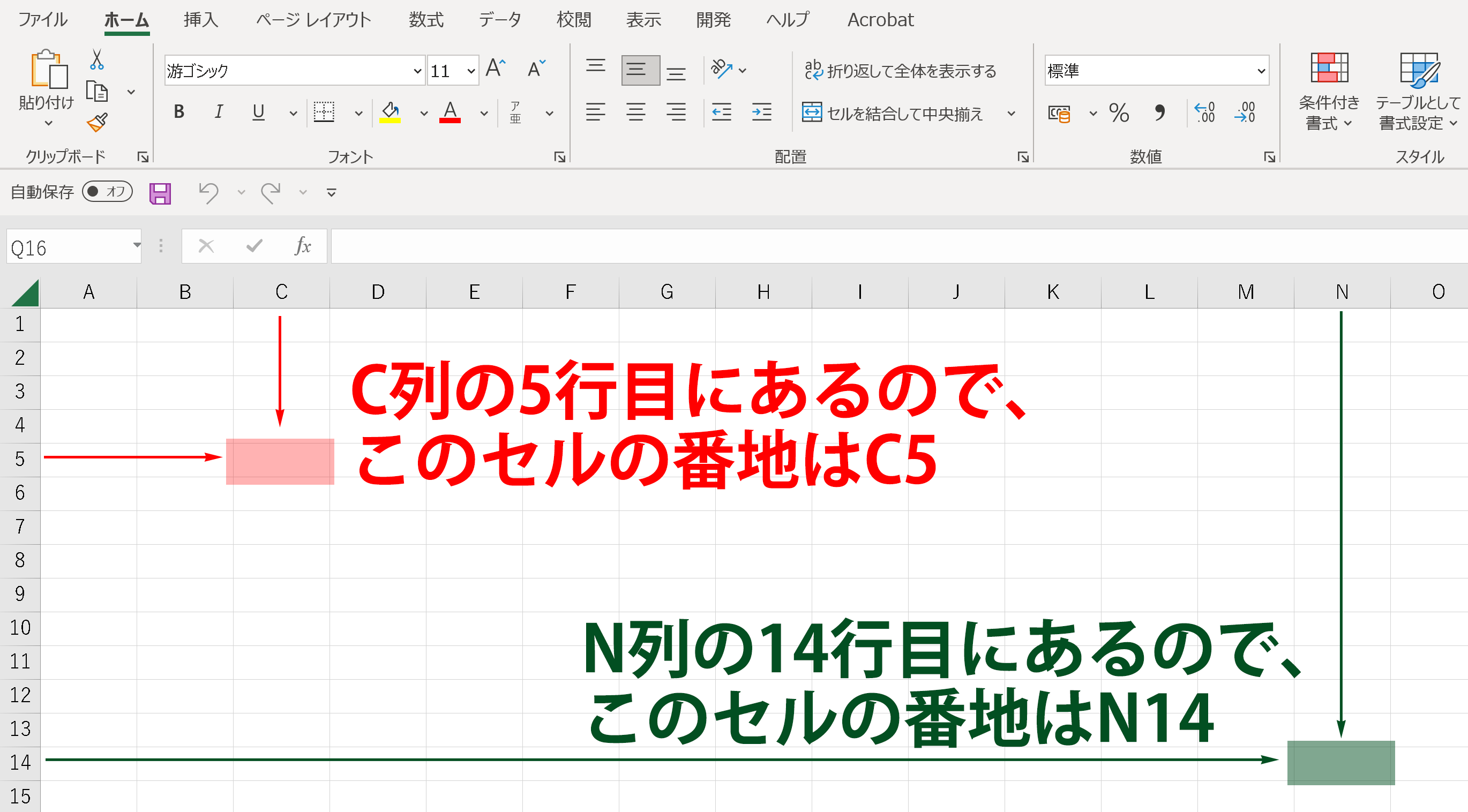
A3の値とD4の値をプラスして・・、B2にP5の値をコピーして・・、といったような、計算や何か頭の中で組み立てる際に、必ず必要なものとなります。
セル番地の数え方は、しっかりと押さえておきましょう。
ちなみに「列・行の順」で表現しますので、上の図の例でいえば、5Cや14N(行・列の順)といった表現はしませんので、注意しましょう。
⇧目次に戻る- この記事を書いた人

- 都心綜合会計事務所
エクサル ExcelとTKC会計ソフトを連携した経理の効率化・HPの作成や運用・動画制作などを担当しています。
経理業務の見直しや効率化のことなら、税理士法人・都心綜合会計事務所にお任せください。詳しく見る »
- ステップ順で記事をみる
- 前のステップ
- Excelを素早く起動する方法
- 次のステップ
- 【完全版】Excelを終了する5つの方法


