エクセルの印刷範囲の設定や確認、追加や解除方法
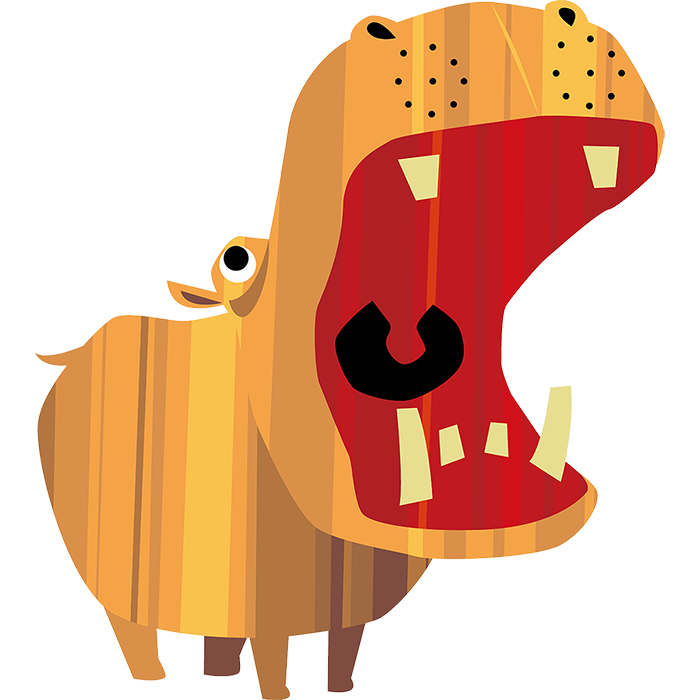
Excelの印刷範囲って、なんだかスッキリしないことが多くないでしょうか?
分かったようで、よく分からないExcelの印刷範囲について、記載しています。
印刷範囲の設定方法
エクサルさん。
印刷範囲の設定方法を教えてくれ!
俺の縄張り(エクセルを印刷したもの)に、他のカバどもが侵入してきて困っているんだ。
分かりました。
Excelでは、シート上のデータは全て印刷されるようにデフォルトで設定されています。
なので、任意のセル範囲だけを印刷したい場合には、印刷範囲を設定する必要があります。
そして、印刷範囲の設定方法は、以下のようになります。
- 印刷範囲の設定方法
- 印刷したいセル範囲をドラックして選択
- 「ページレイアウト」タブの中にある「印刷範囲 → 印刷範囲の設定」をクリック
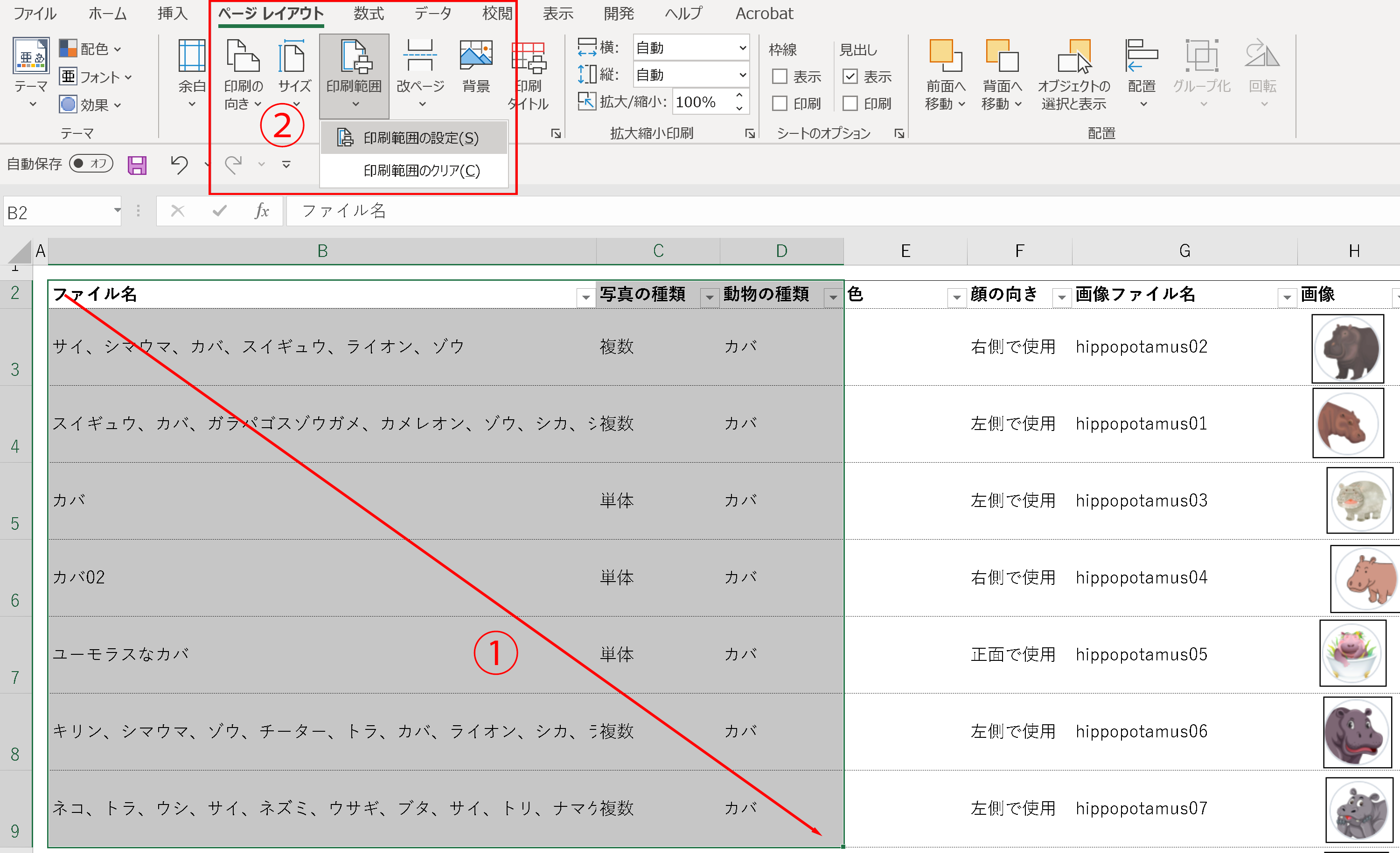
実際にCtrl+Pで印刷画面を表示してみると、以下のようになります。
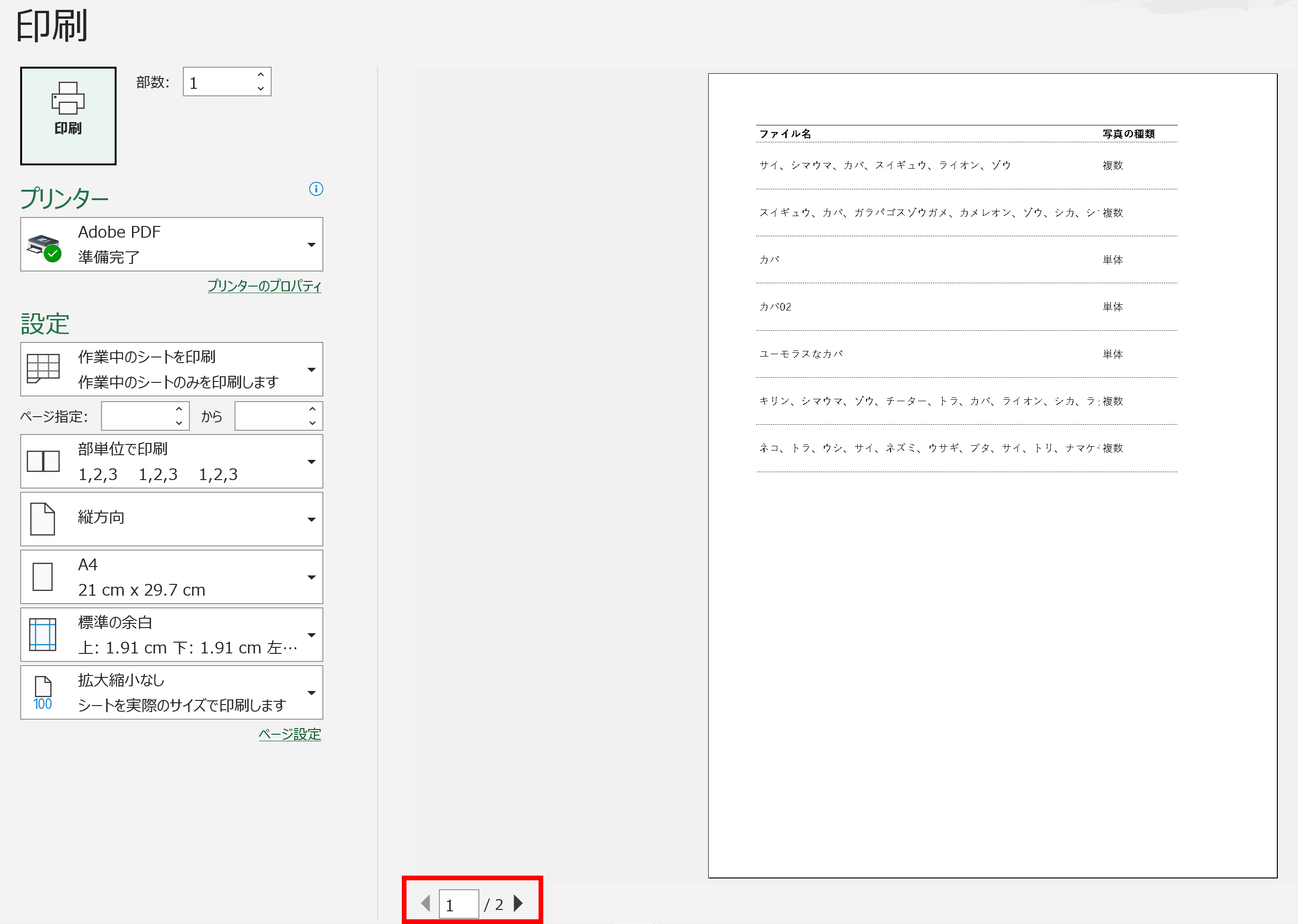
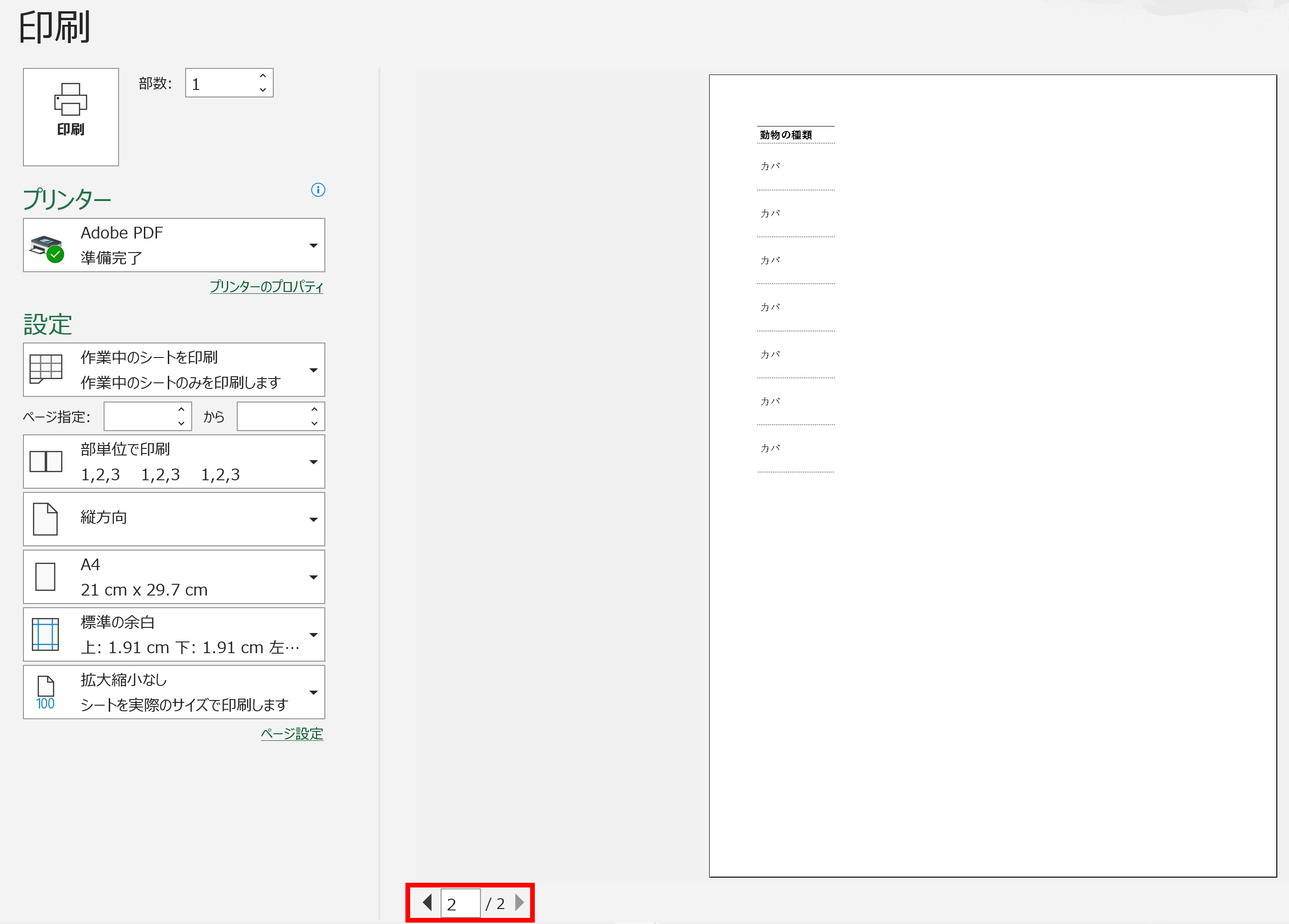
注意事項
印刷範囲を指定したからといって、必ずしも1ページに全てが収まるとは限りません。
非表示の行や列は印刷範囲に含まれない
印刷範囲に非表示にしている行や列が含まれていても、印刷されません。
よって、非表示にしている箇所も印刷したい場合は、表示しましょう。
逆に印刷したくない場合は、非表示にしましょう。
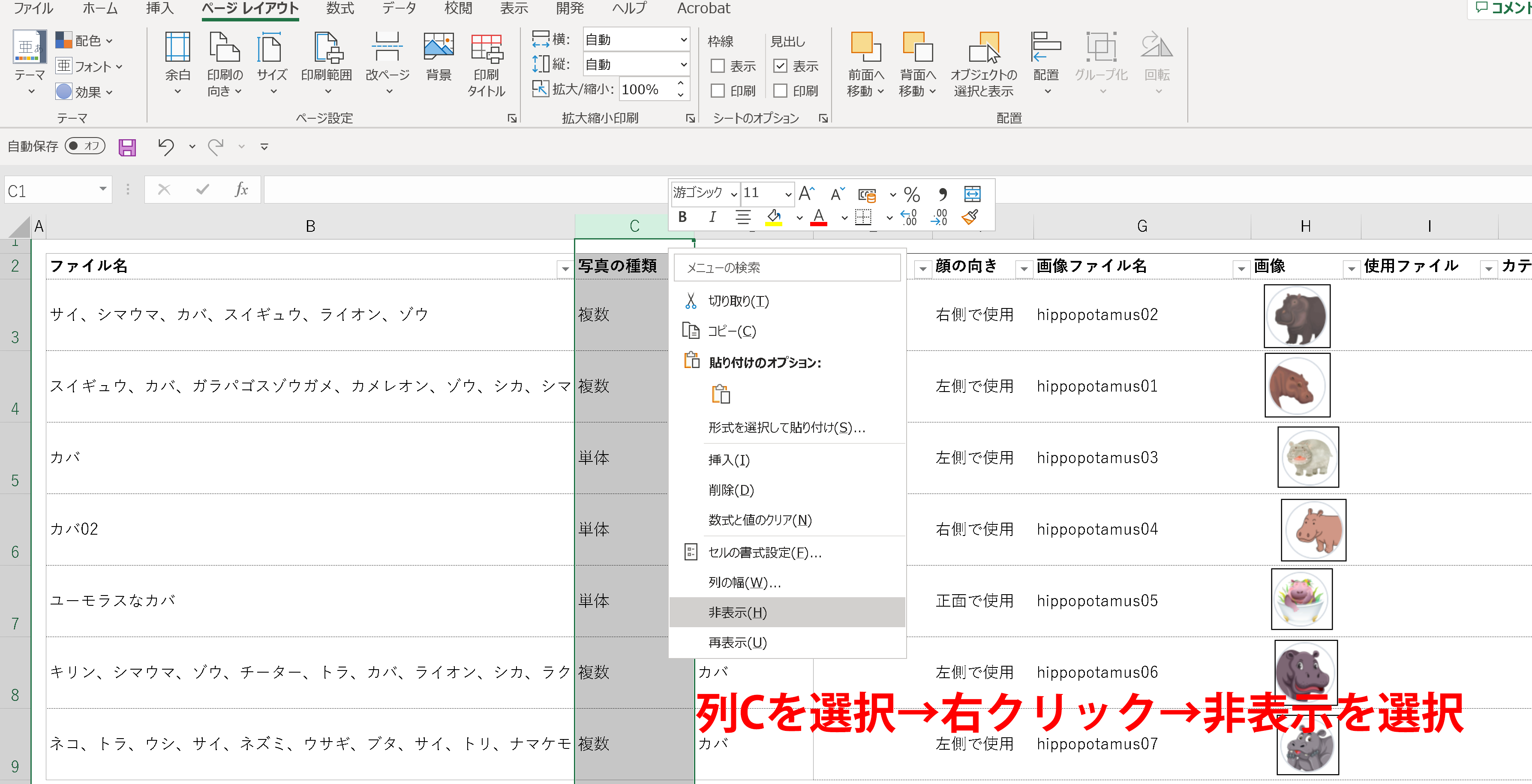
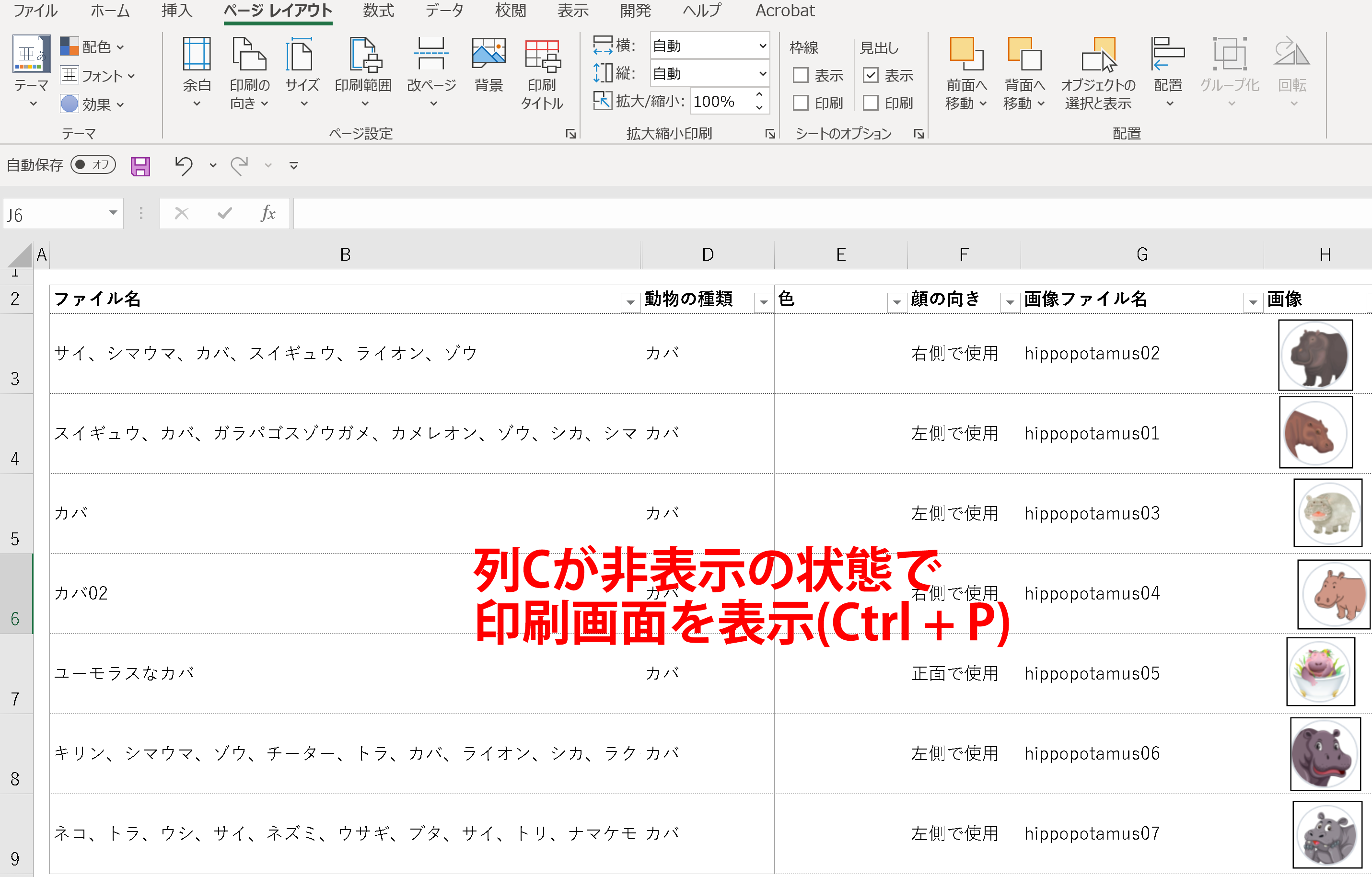
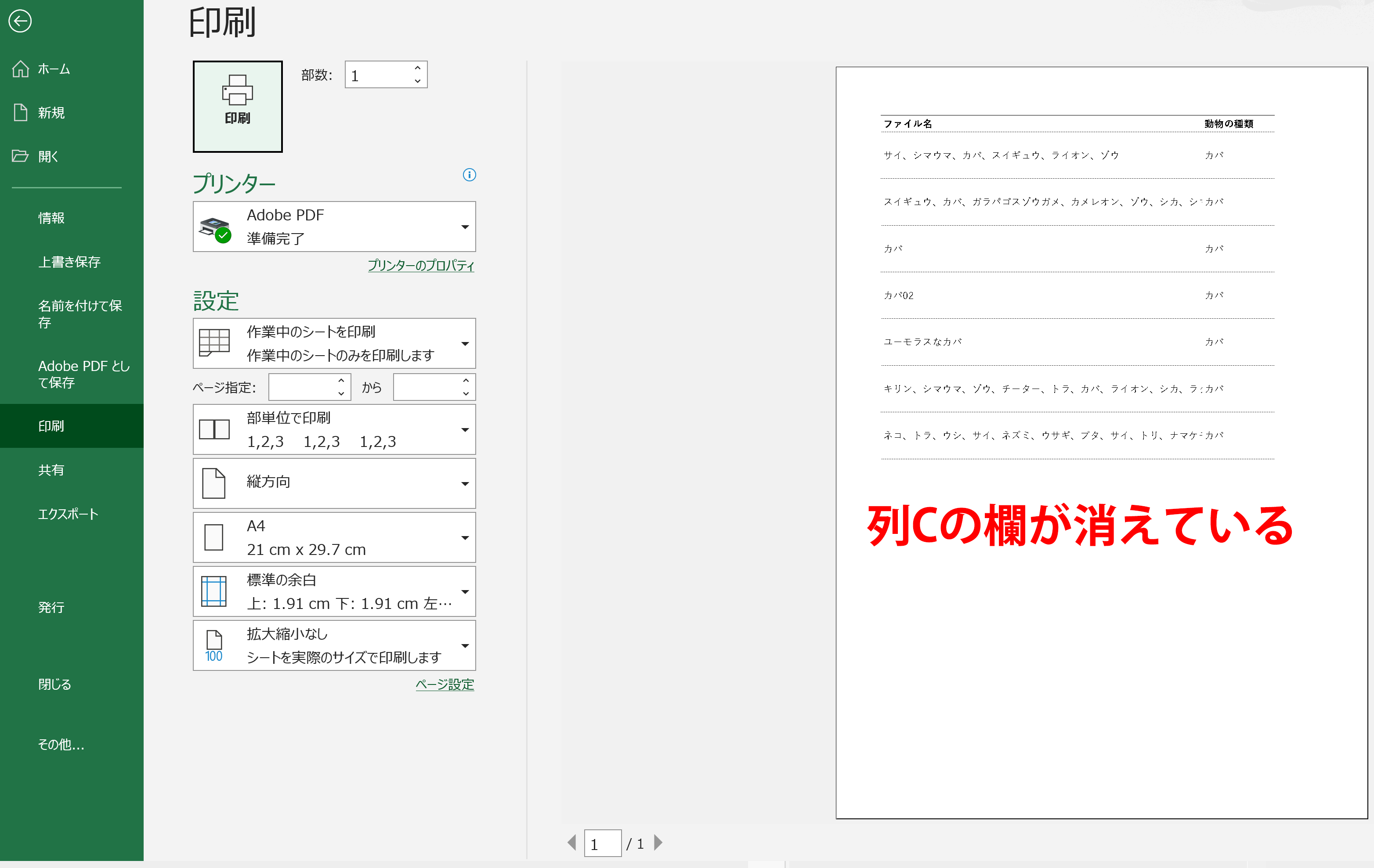
印刷範囲の確認方法
印刷範囲を設定すると、通常のセルの境界線より濃い色になります。
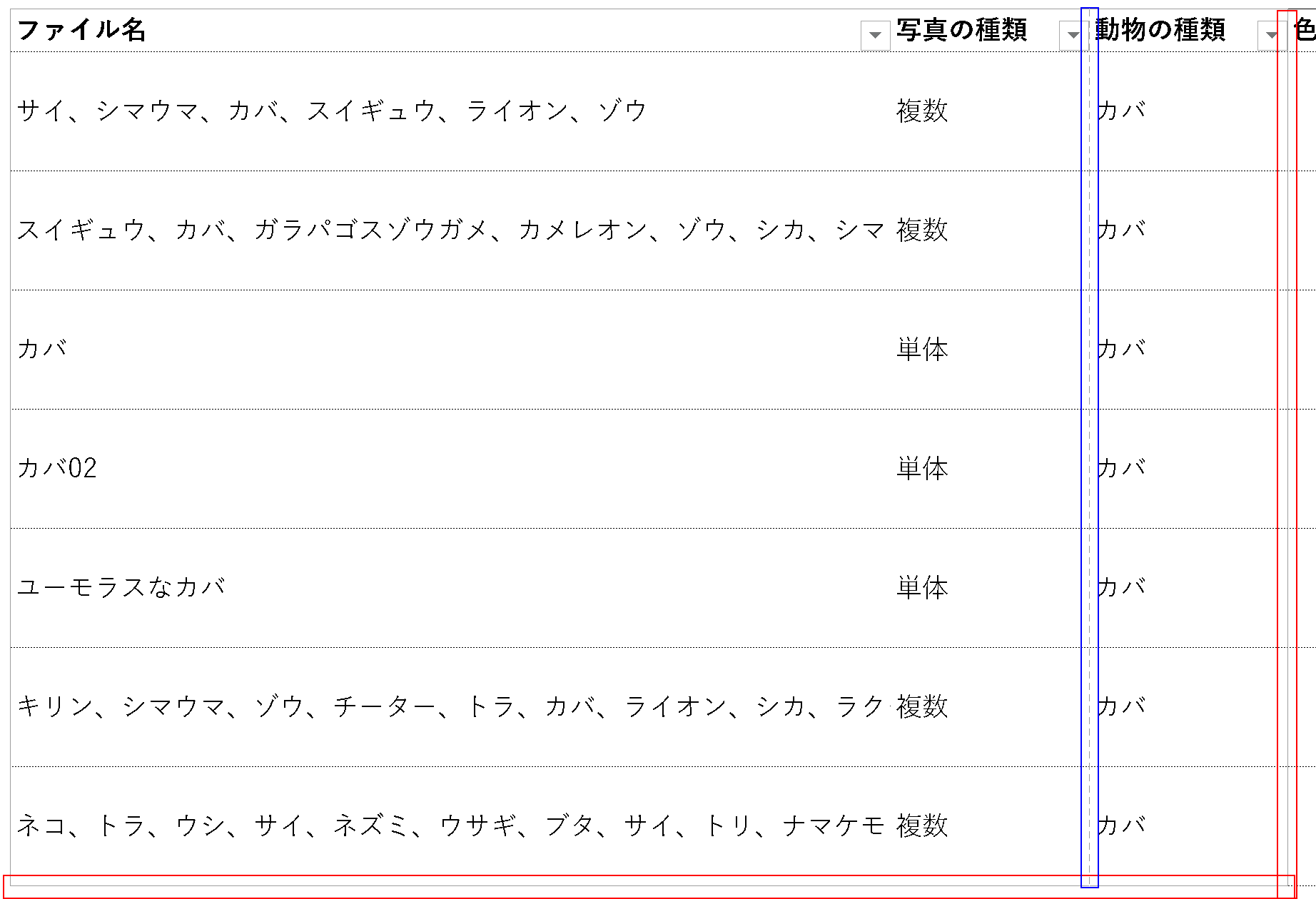
ちなみに赤の枠で囲っている箇所は、手動で設定した印刷範囲を示す線で、細い実線で表示されます。
青の枠で囲っている箇所は、Excelが自動で設定する印刷範囲を示す線で、細い破線で表示されます。
赤枠の範囲まで印刷範囲を設定したけれども、Excelが自動的に青枠の位置で印刷のページを分割しているので、上記のように実線と破線に分かれている、ということになります。
印刷範囲を設定したはずなのに、細い実線や破線なんて表示されてないぞ!
きっとそれは、印刷範囲を設定したあとに、エクセルのファイルを閉じて、開き直したからでしょう。
Excelファイルを開いた直後の状態では、印刷範囲の線は表示されません。
印刷範囲の線を表示したい場合には、以下のような方法があります。
印刷範囲の線の表示方法
- 印刷画面を表示する
- 「ページレイアウト」タブの「枠線」の「印刷」をクリックする
- 「表示」タブの「改ページプレビュー」をクリックする
①「ファイル」タブの「印刷」で印刷画面を表示すると、印刷範囲の線が表示されます。
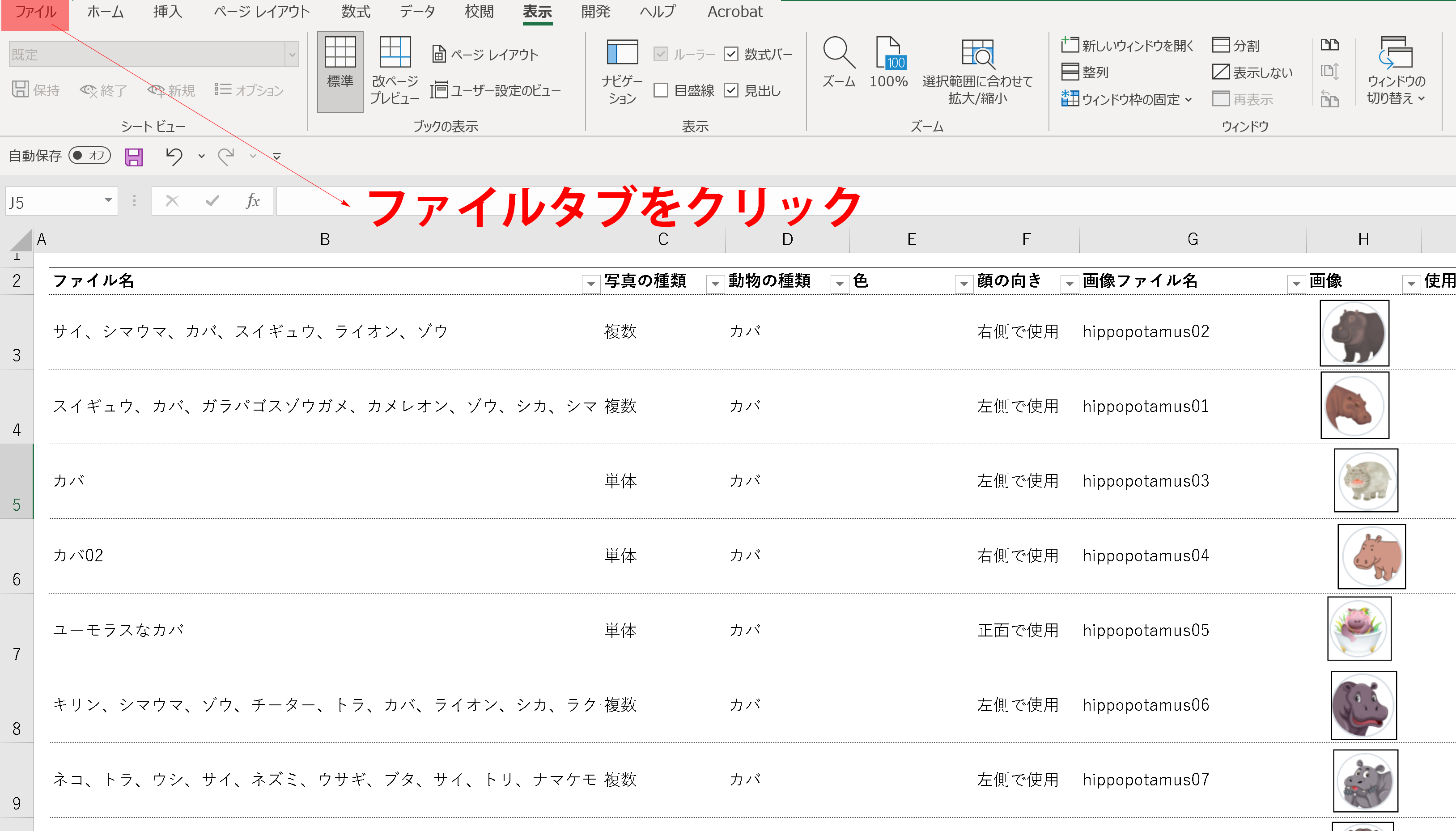
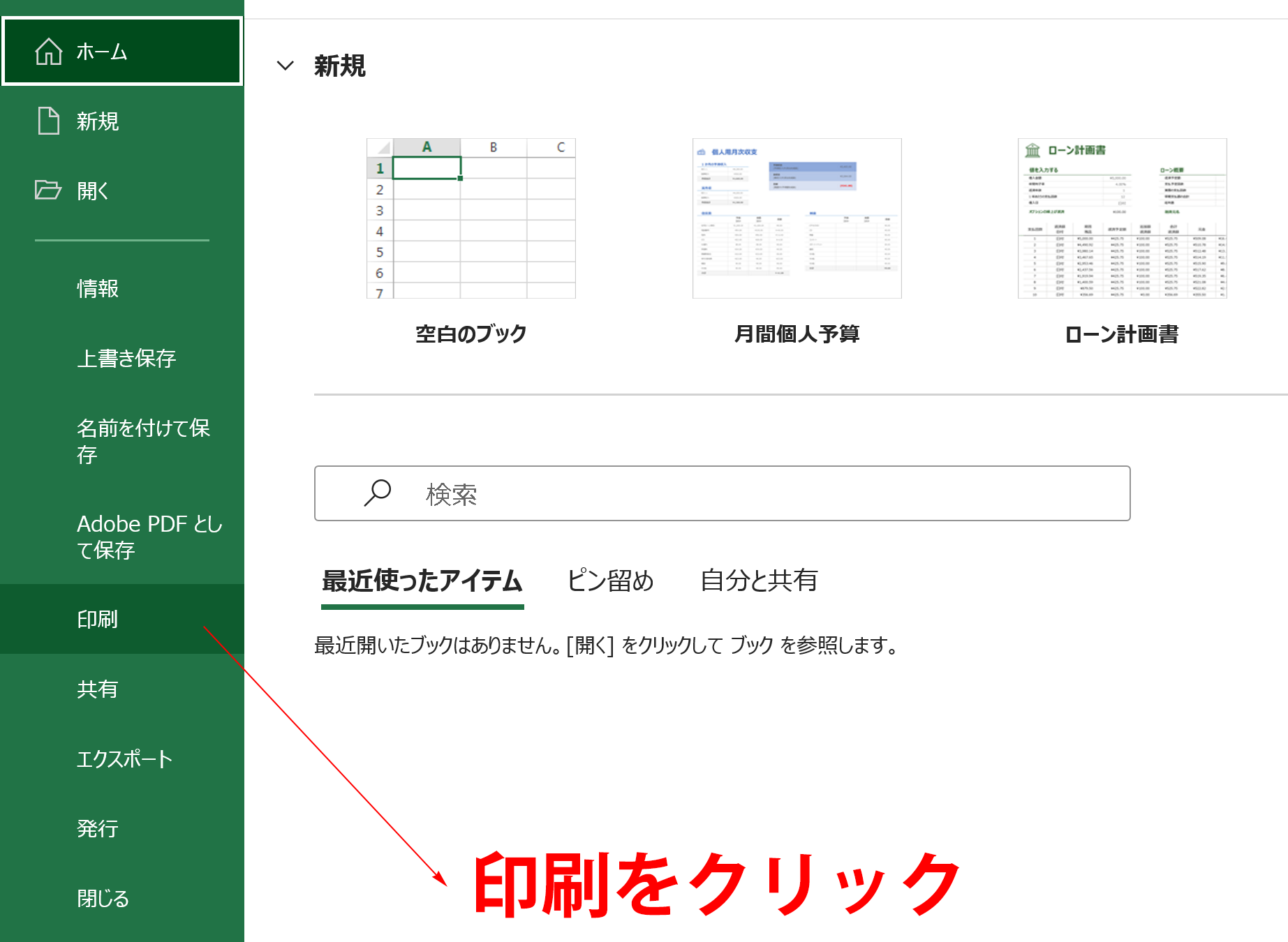
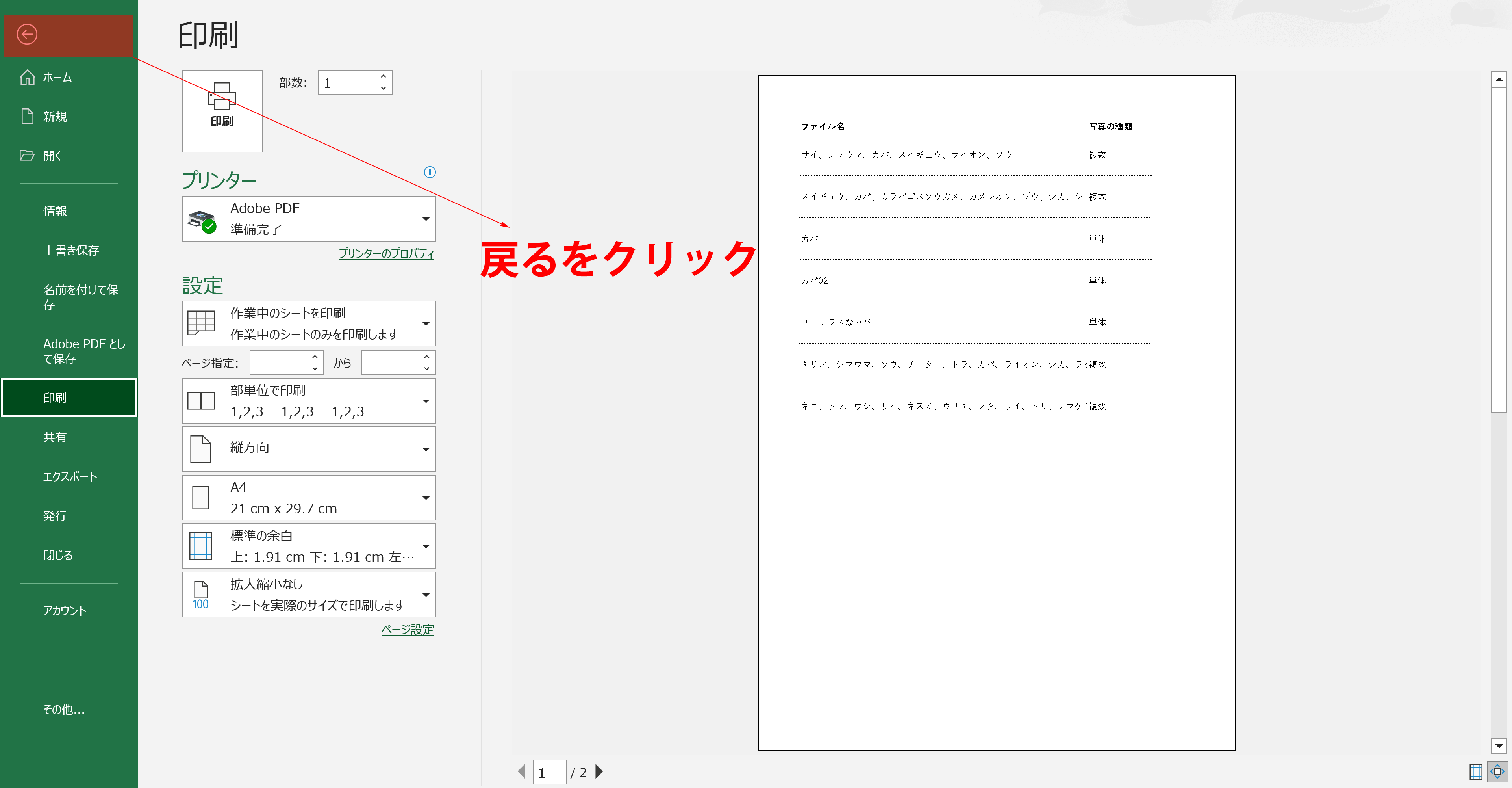
そうすると、印刷範囲の線が表示されているはずです。
ちなみにCtrl+Pで印刷画面を表示しても同様です。
②「ページレイアウト」タブの「枠線」の「印刷」をクリックして、印刷範囲の線を表示する方法
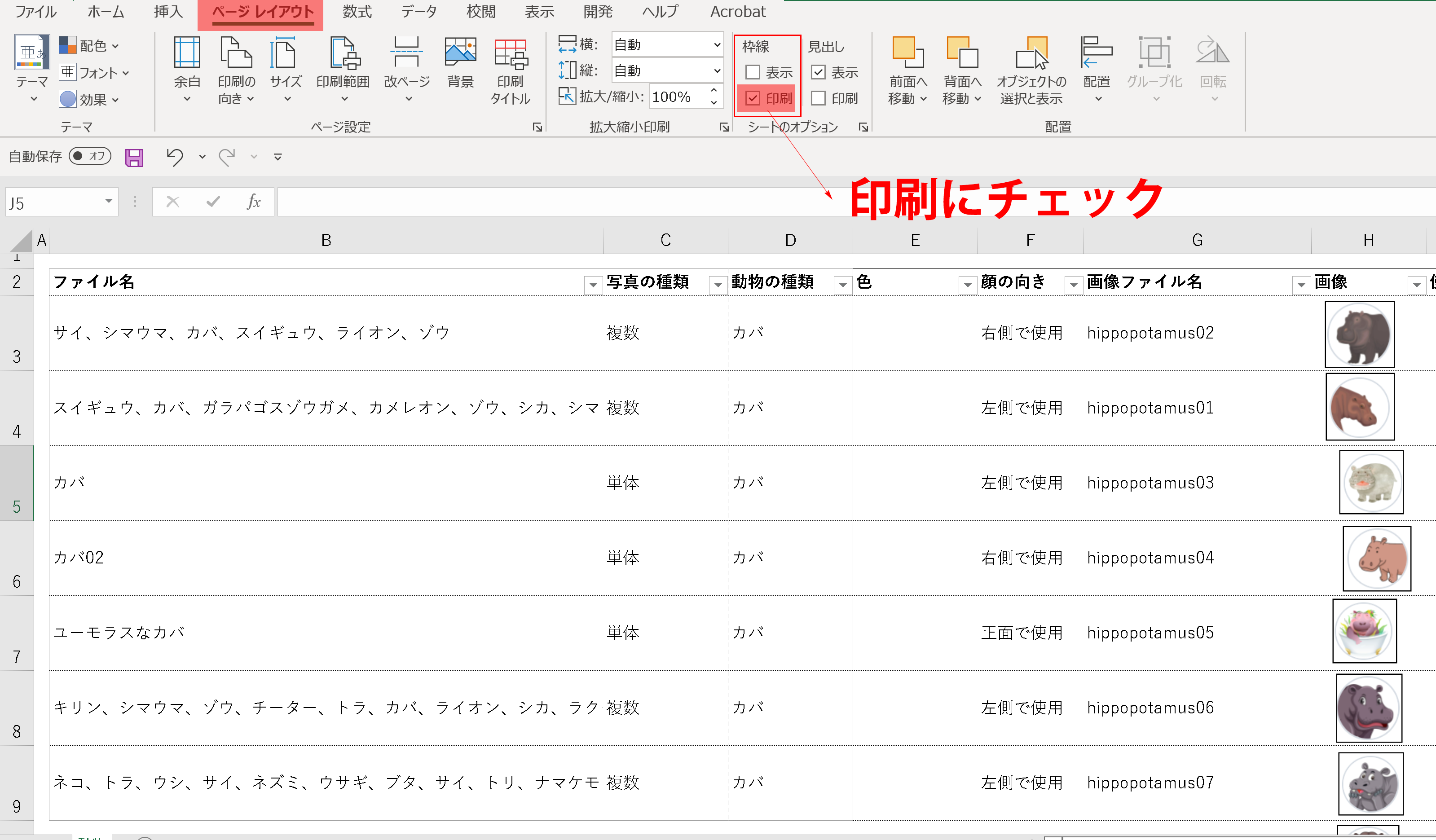
注意事項
印刷にチェックした状態で印刷すると、印刷範囲の線も印刷されます。
これが本来の機能であり、そもそも印刷範囲の線を表示するための機能ではありません。
よって、印刷にチェックを入れた状態で、エクセルファイルを閉じ、開き直すと印刷範囲の線は表示されていません。
正確には、ここのチェックを「入れる・外す」といったことをすると印刷範囲の線が表示されます。
③「表示」タブの「改ページプレビュー」をクリックして、印刷範囲の線を表示する方法
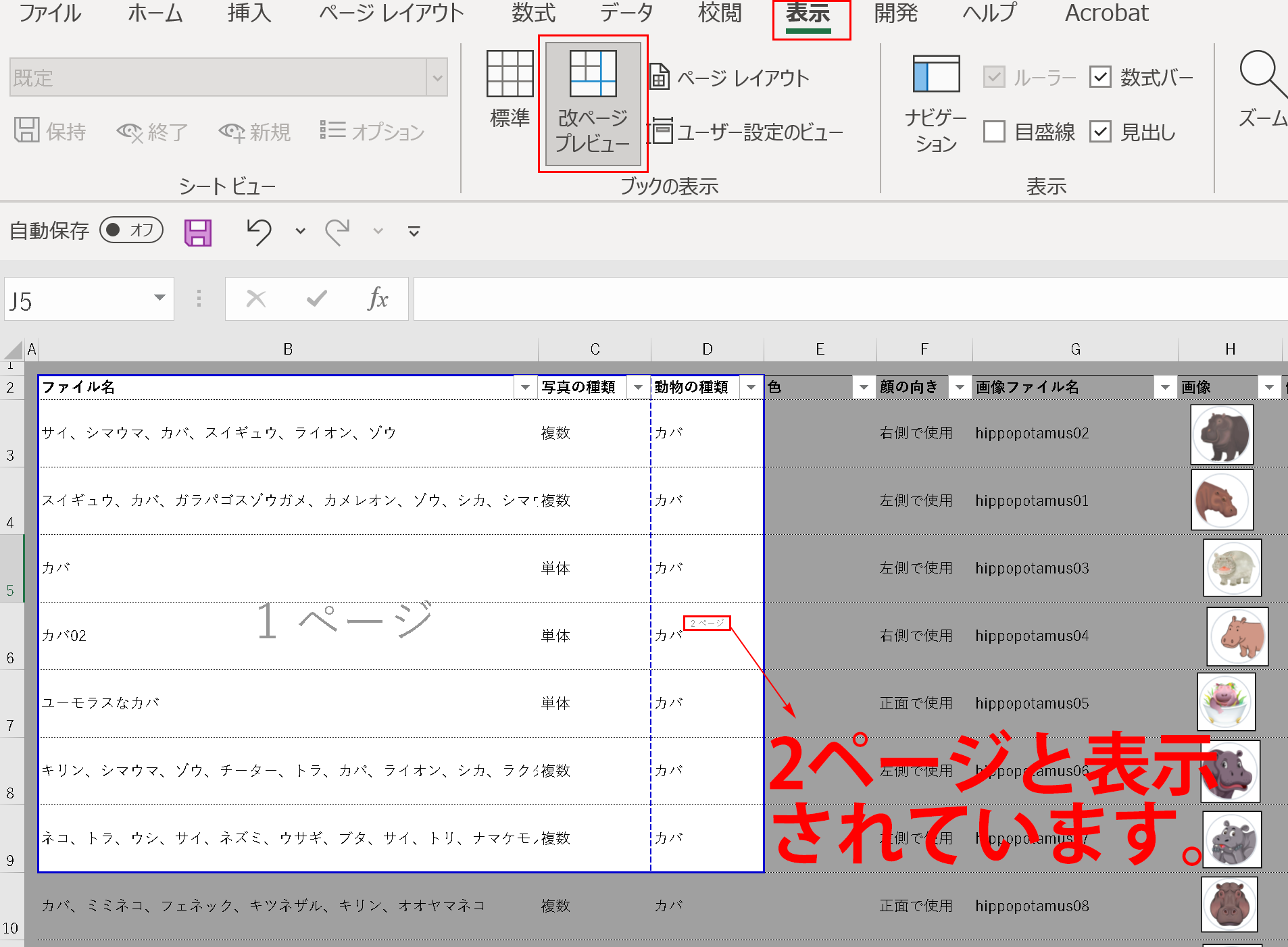
印刷範囲の追加方法
すでに印刷範囲を設定している状態でも、別の箇所も印刷範囲に追加することができます。
既に設定している印刷範囲から、離れた場所のセル範囲でも問題ありません。
追加した箇所は、別ページとして印刷されます。
- 印刷範囲の追加方法
- 追加したい箇所を選択する
- ページレイアウトタブを選択する
- 印刷範囲を選択する
- 印刷範囲に追加を選択する
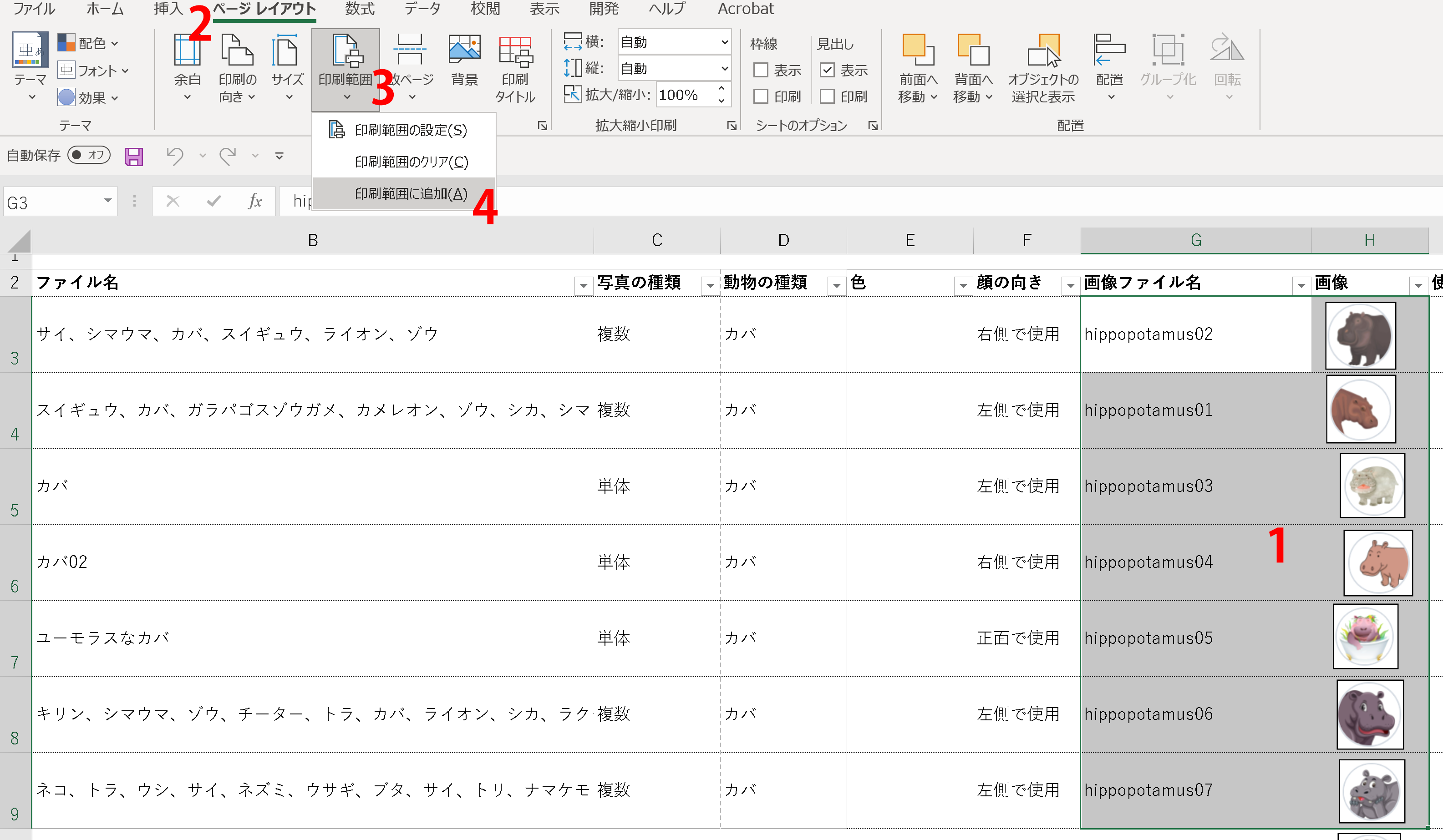
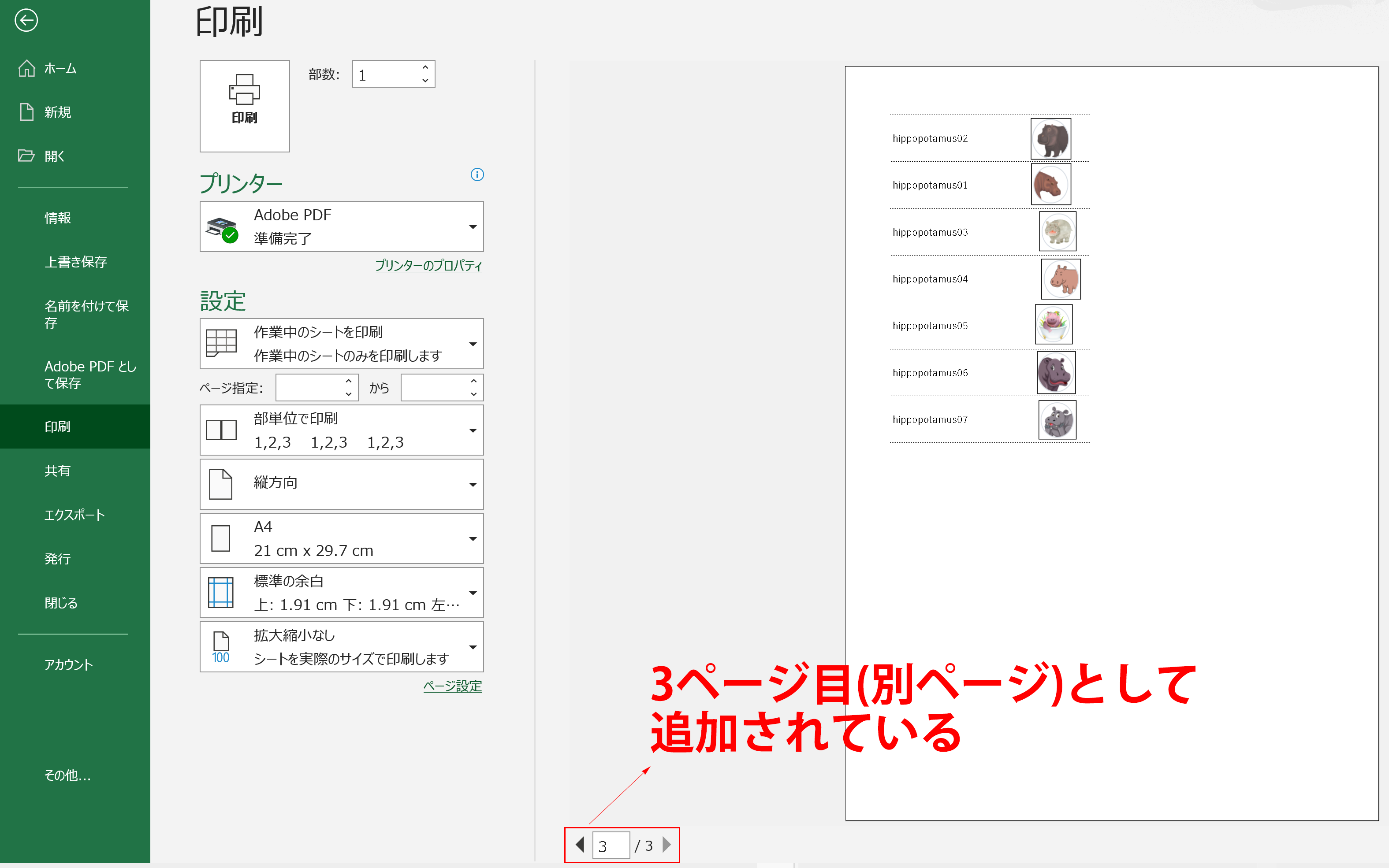
印刷範囲の変更方法
一番オーソドックスな印刷範囲の変更方法は、既存の印刷範囲をクリアし、再度印刷範囲を設定する方法です。
- 印刷範囲のクリア方法
- ページレイアウトタブを選択
- 印刷範囲を選択
- 印刷範囲のクリアを選択
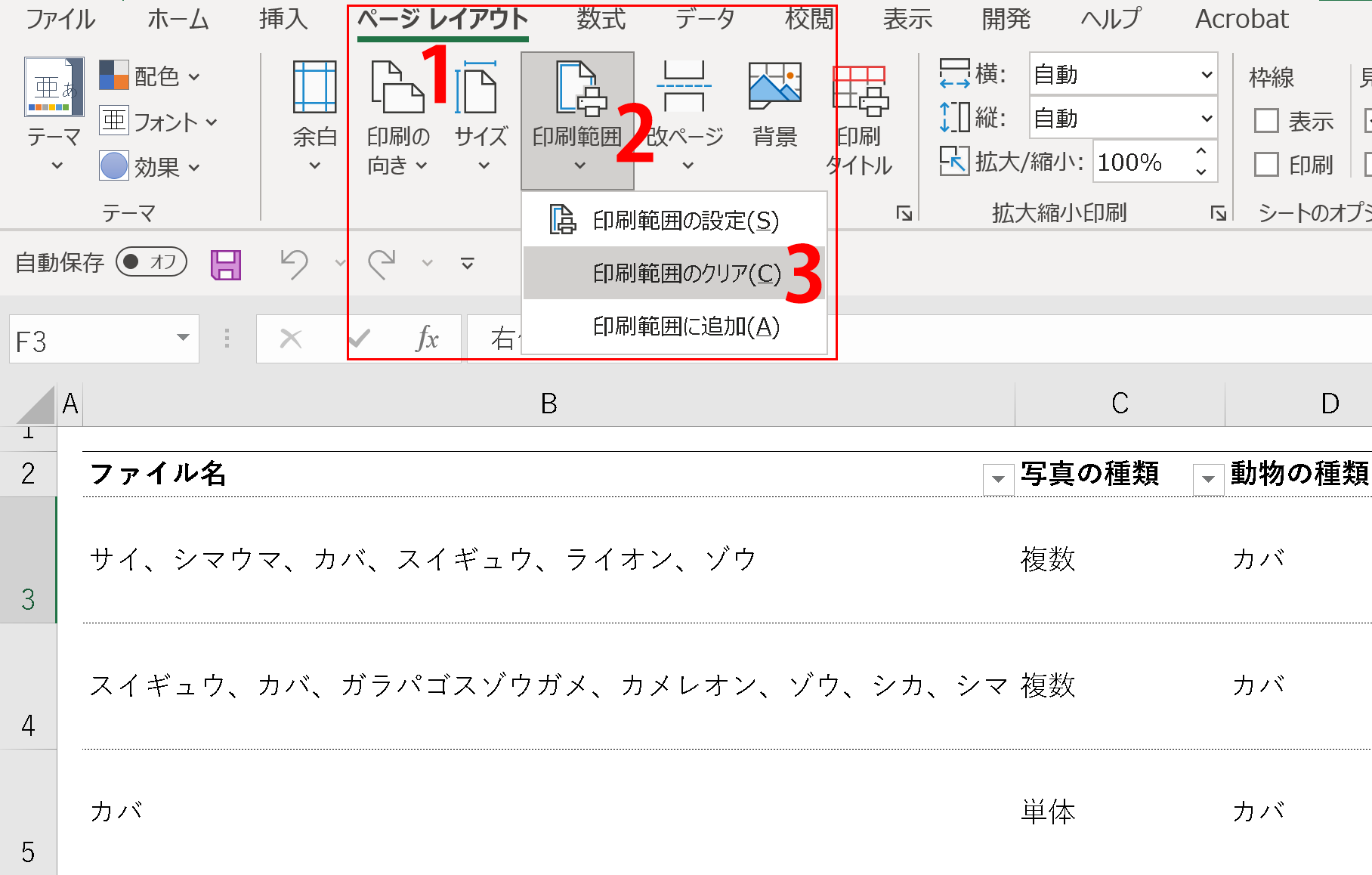
また、改ページプレビューから印刷範囲を変更することもできます。
詳しくは「改ページプレビューでExcelの印刷範囲を変更する方法」に記載しています。
⇧目次に戻る印刷範囲の解除方法
印刷範囲のクリアをした状態で、再度印刷範囲を設定しなければ、印刷範囲は解除されています。
ちなみに、複数のワークシートで印刷範囲を設定している場合は、ワークシートごとに印刷範囲の解除(印刷範囲のクリア)をする必要があります。
また、同一のワークシート内に複数箇所印刷範囲を設定している場合、印刷範囲のクリアをすると、すべて解除されます。
個別に印刷範囲を解除することは出来ません。
⇧目次に戻るまとめ、及びよくある質問
今回の記事では、
- 印刷範囲の設定方法
- 印刷範囲の確認方法
- 印刷範囲の追加方法
- 印刷範囲の変更方法
- 印刷範囲の解除方法
について解説しました。
また「よくある質問とその回答」は以下のようになります。
- よくある質問とその回答
- 非表示の行や列は印刷範囲に含まれますか?
- 含まれません。
- 印刷範囲の「細い実線」と「細い破線」の違いは何ですか?
- 細い実線は、手動で設定した印刷範囲を示す線です。
細い破線は、Excelが自動で設定する印刷範囲を示す線です。 - 印刷範囲の線が表示されていません。
- Excelファイルを開いた直後の状態では、印刷範囲の線は表示されません。
「印刷画面を表示する」といったことなどをすると表示されます。 - 「離れた場所のセル範囲」を印刷範囲に追加することは可能ですか?
- 可能です。
追加した箇所は、別ページとして印刷されます。 - 複数のワークシートで印刷範囲を設定しているのですが、一括で印刷範囲をクリアすることはできますか?
- 出来ません。
ワークシートごとに印刷範囲をクリアする必要があります。
今回の記事を読み、
- 難しい
- 印刷画面って何?
- 「Ctrl + P」って何?
と感じた方は、以下の記事も合わせてご確認ください。
- 合わせて読みたい
- Excel印刷の基本!白黒にする・用紙サイズの変更方法
最後まで閲覧して頂きありがとうございます。
⇧目次に戻る- この記事を書いた人

- 都心綜合会計事務所
エクサル ExcelとTKC会計ソフトを連携した経理の効率化・HPの作成や運用・動画制作などを担当しています。
経理業務の見直しや効率化のことなら、税理士法人・都心綜合会計事務所にお任せください。詳しく見る »
- 記事の内容をさらに深めるなら
- ステップ順で記事をみる


