切り取りのショートカットキー[Ctrl+X]をエクセルで解説

データを移動するには、元のデータを切り取り、移動先に貼り付ける必要があります。
そして、Excelのデータを切り取るには主に3つの方法がありますが、一番簡単なのはCtrl+Xです。
切り取りのショートカットキーCtrl+Xを様々な事例でご紹介しています。
データ移動には切り取り
Excelはハサミで切れるの?
電子データなので無理ですが、データの移動はできますよ。
データはハサミで切れるということ?
いや、データも電子データなので無理ですがCtrl+Xで切り取ることができます。
Ctrl+Xでデータを切り取り、移動させたい場所でCtrl+Vをすると、そこに切り取ったデータを貼り付けることができます。
似たようなものにCtrl+Cがありますが、こちらはデータの切り取りではなく、データのコピーとなります。
詳しくは「コピーのショートカットキー[Ctrl+C]をエクセルで解説」に記載していますが、簡単にまとめますと、以下のようになります。
- 「Ctrl +X」 & 「Ctrl + V」
- データの移動
- 「Ctrl +C」 & 「Ctrl + V」
- データのコピー
セルのデータを移動する
- セルのデータを移動する手順
- 移動させたいセルを選択した状態で「Ctrl + X」
- 移動先の場所を選択
- 「Ctrl + V」をして貼り付け
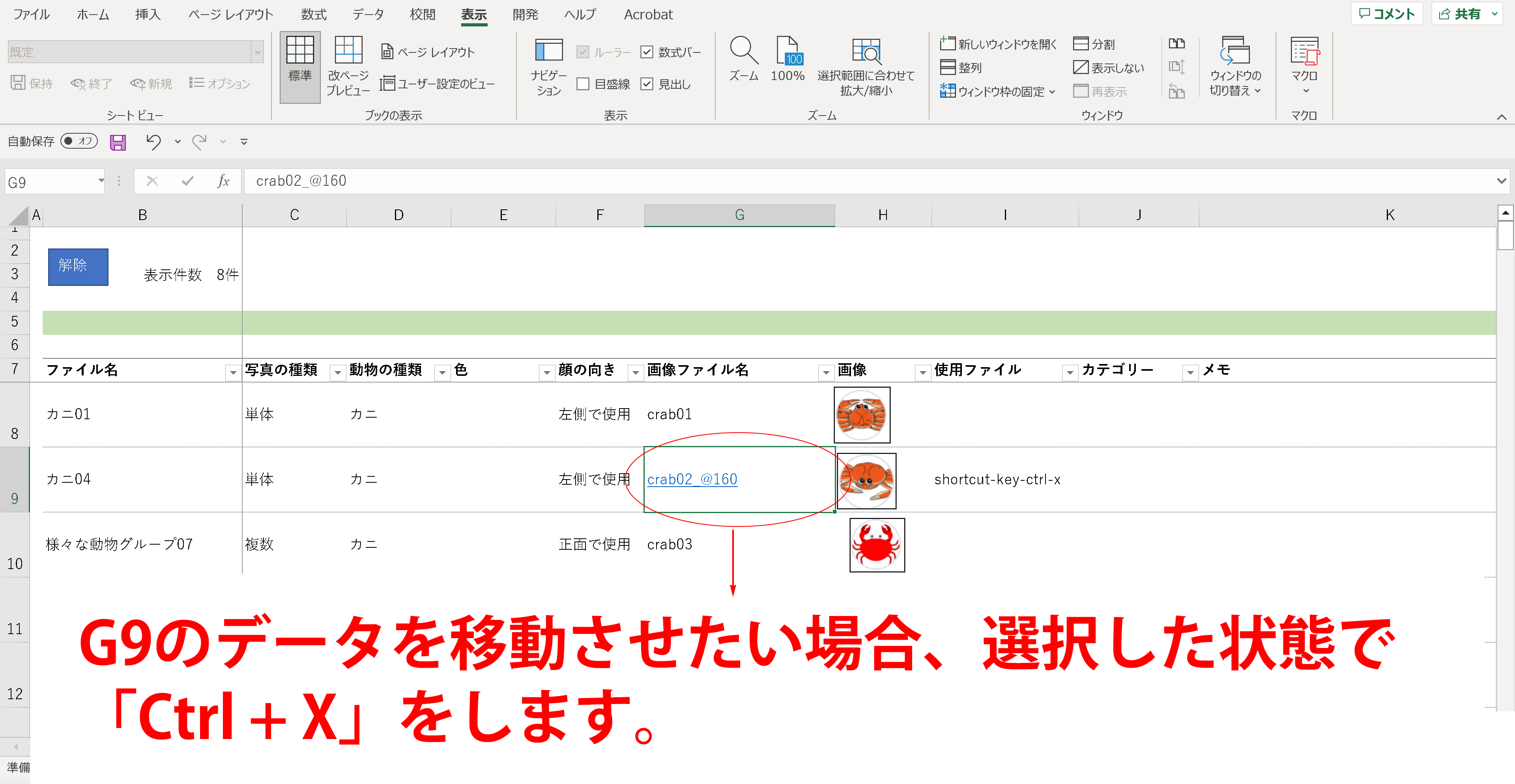
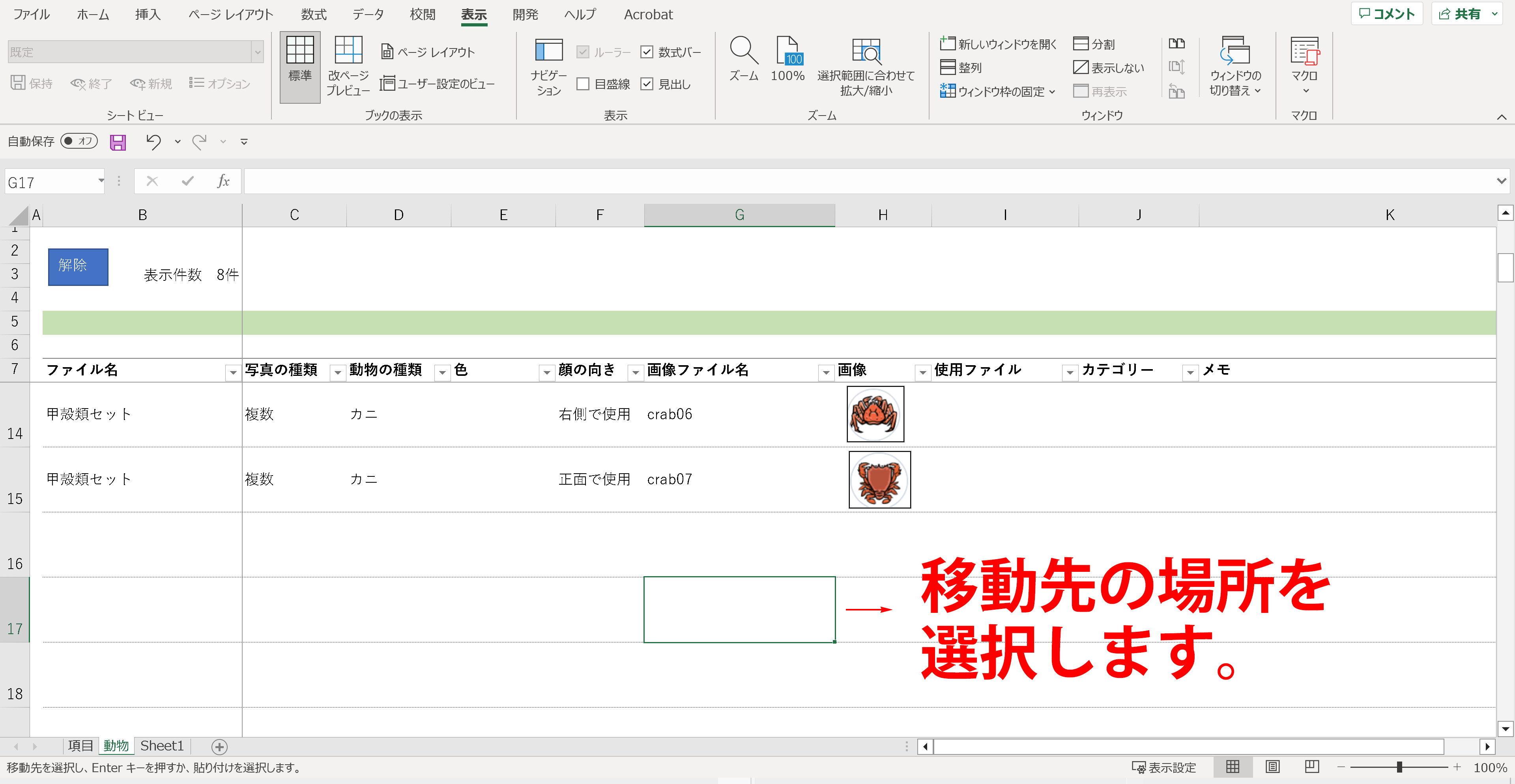
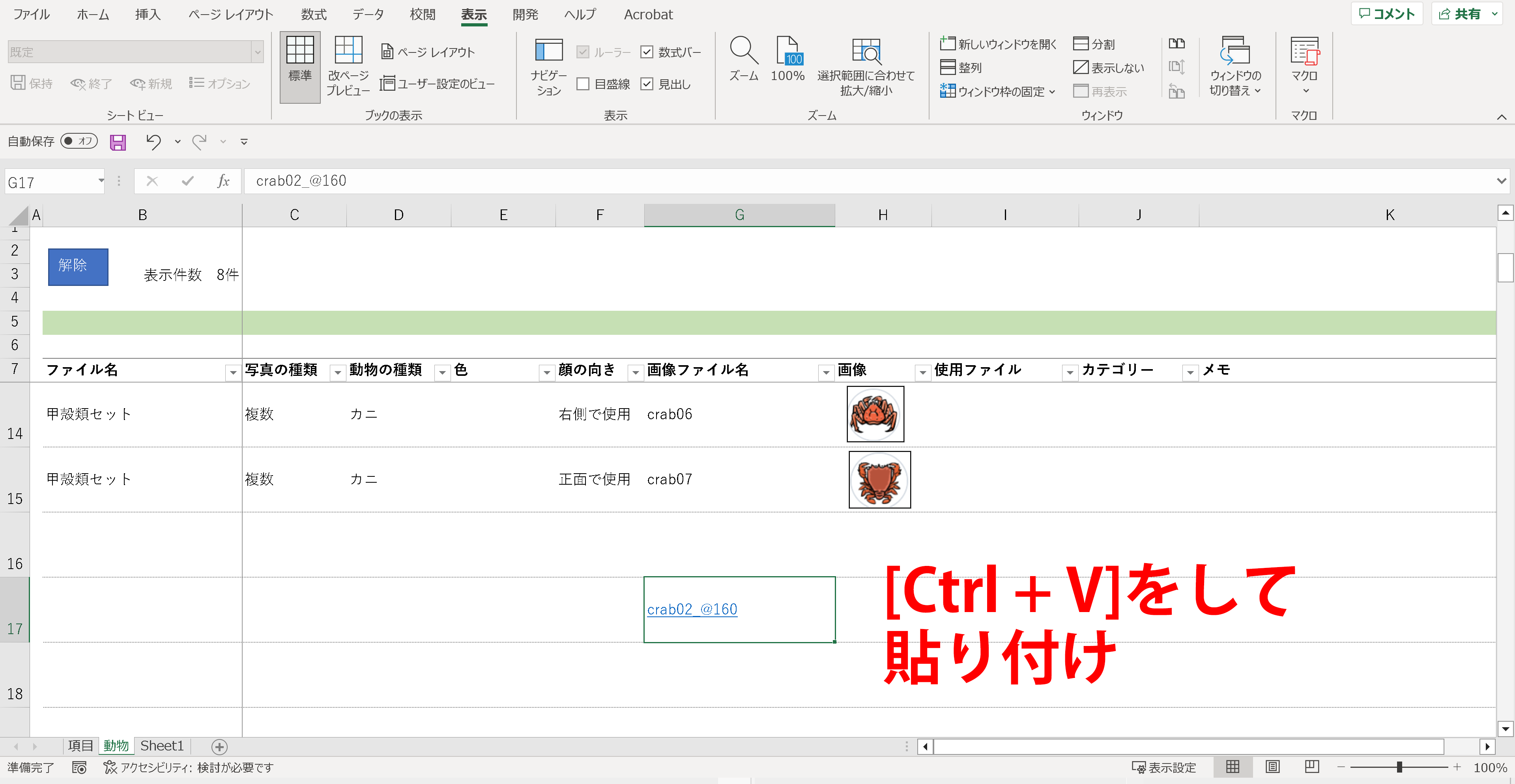
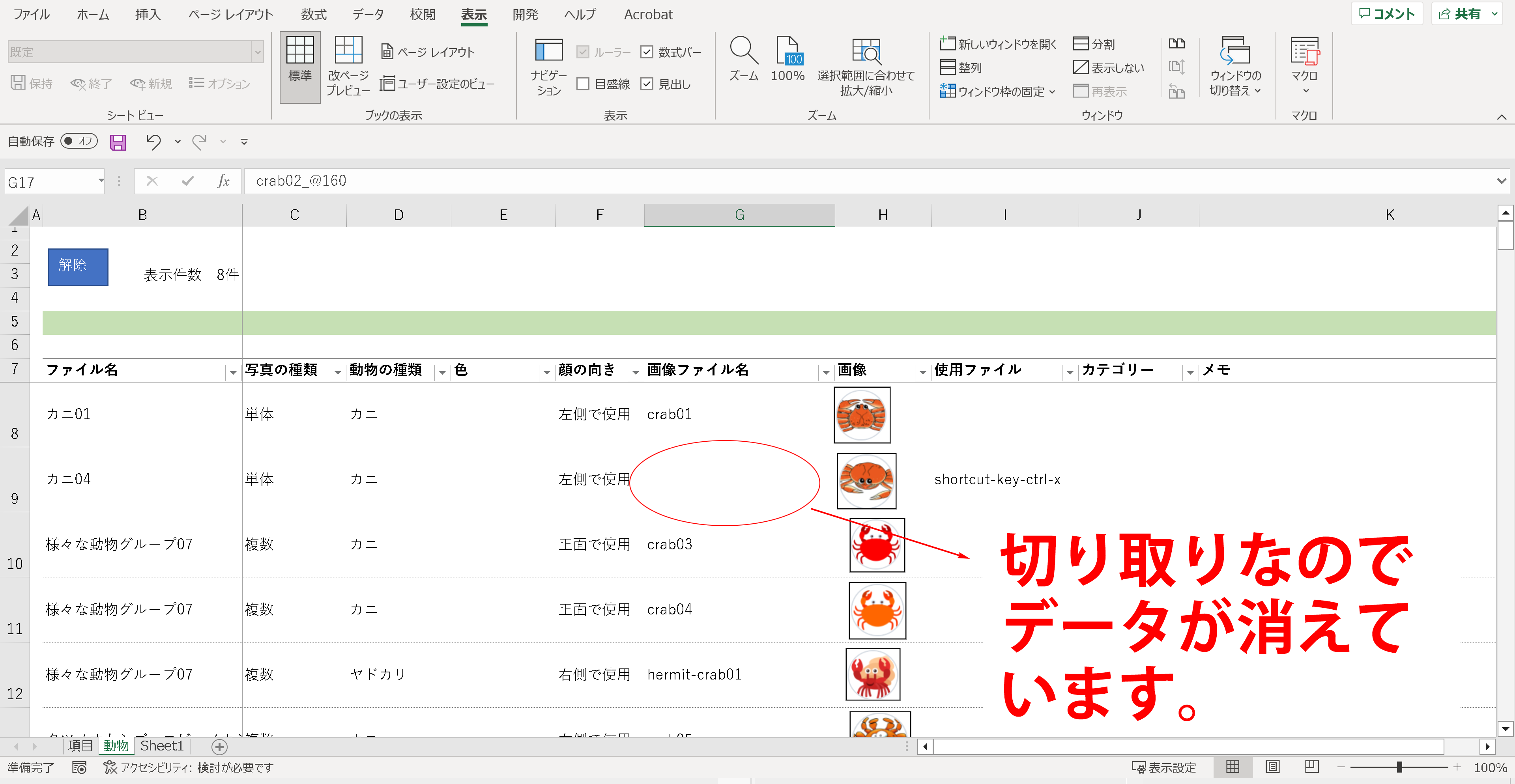
セルの文字を移動する
- セルの文字だけを移動する手順
- セルではなく文字そのものを選択
- 移動先の場所を選択
- 「Ctrl + V」をして貼り付け
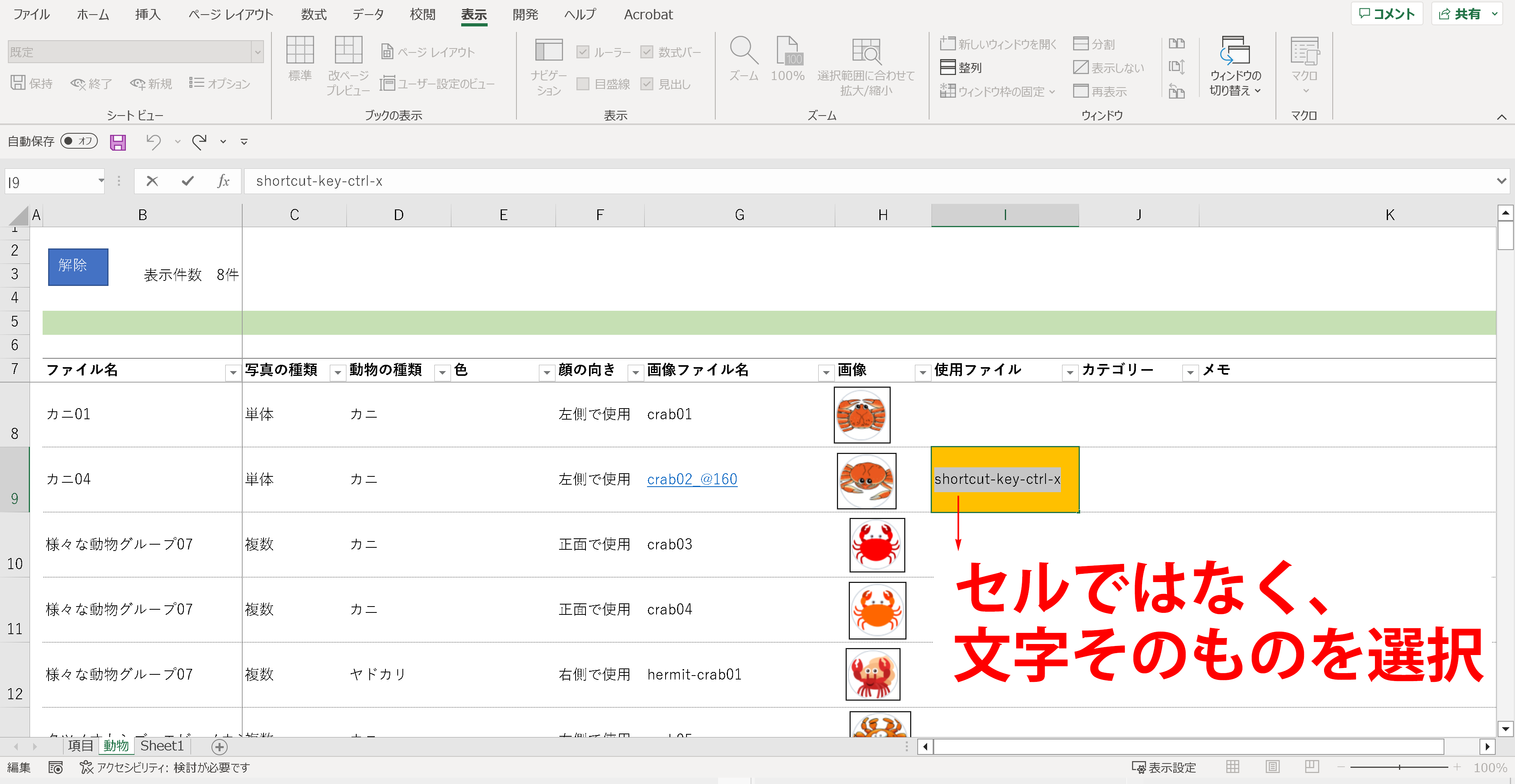
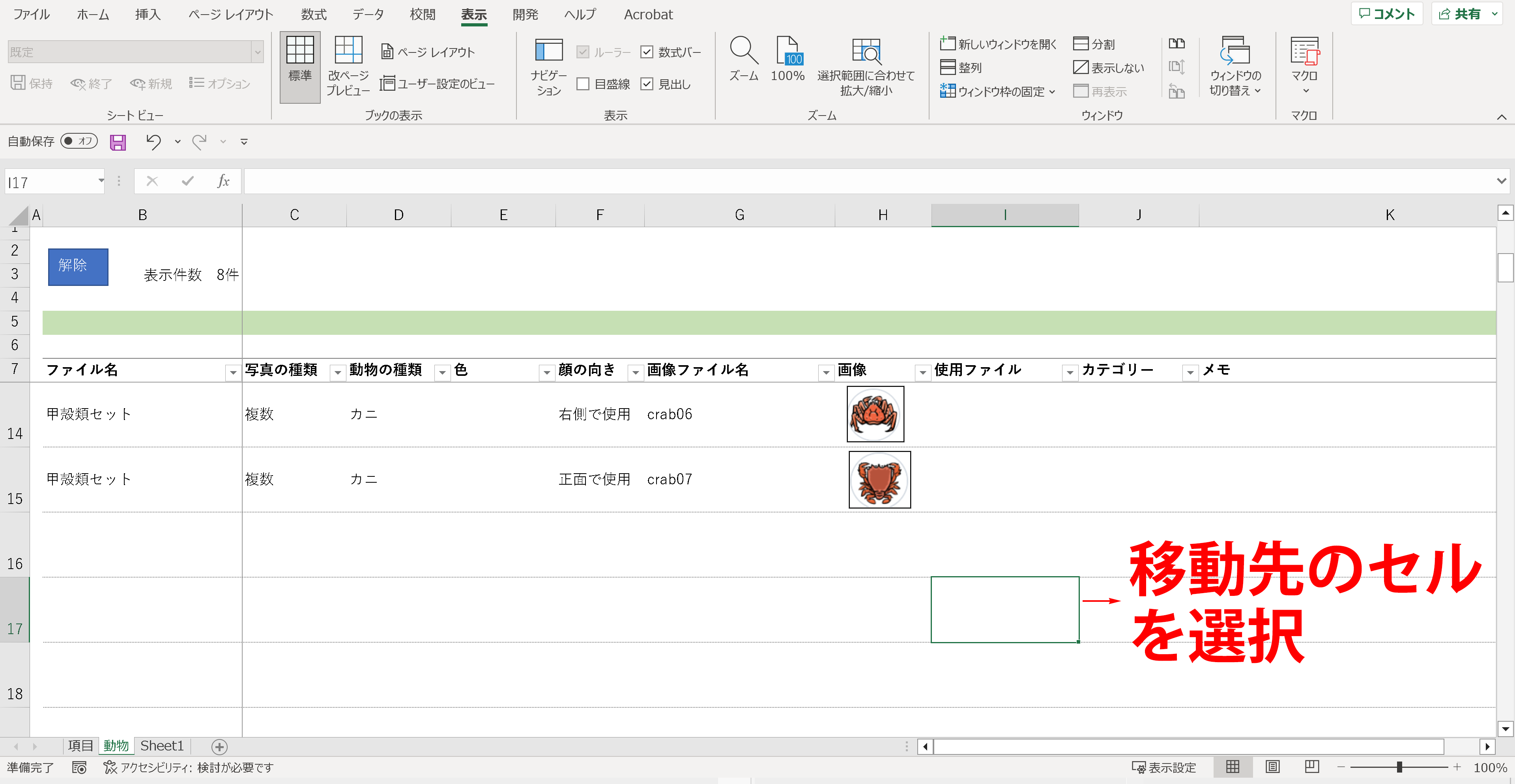
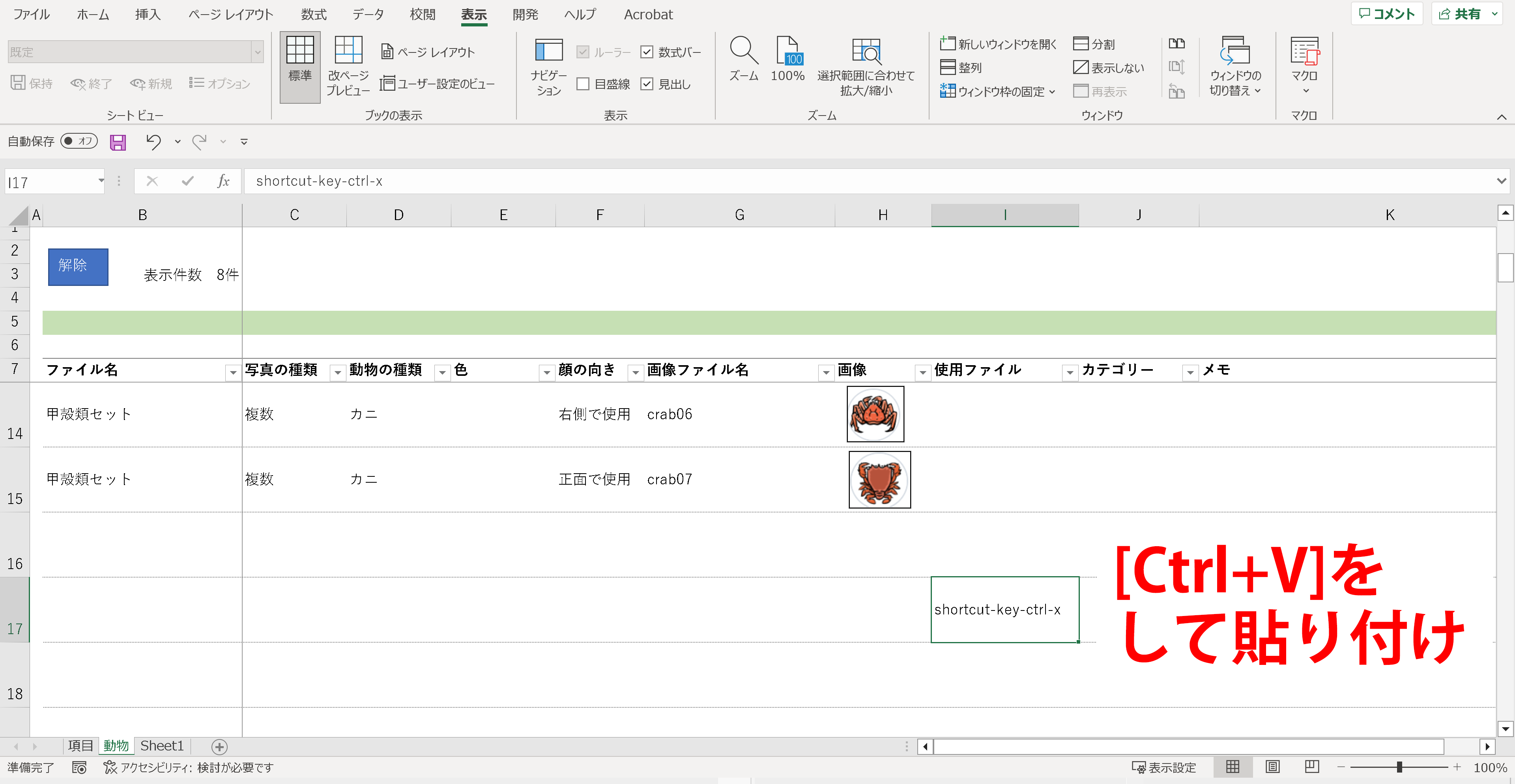
セルのデータを移動するのと、何が違うのですか?
ほとんど同じように見えるのですが・・
あくまでも、セルの中にある「文字データのみ」を切り取っています。
セルの切り取りではないので、セルの色の情報などは残ります。
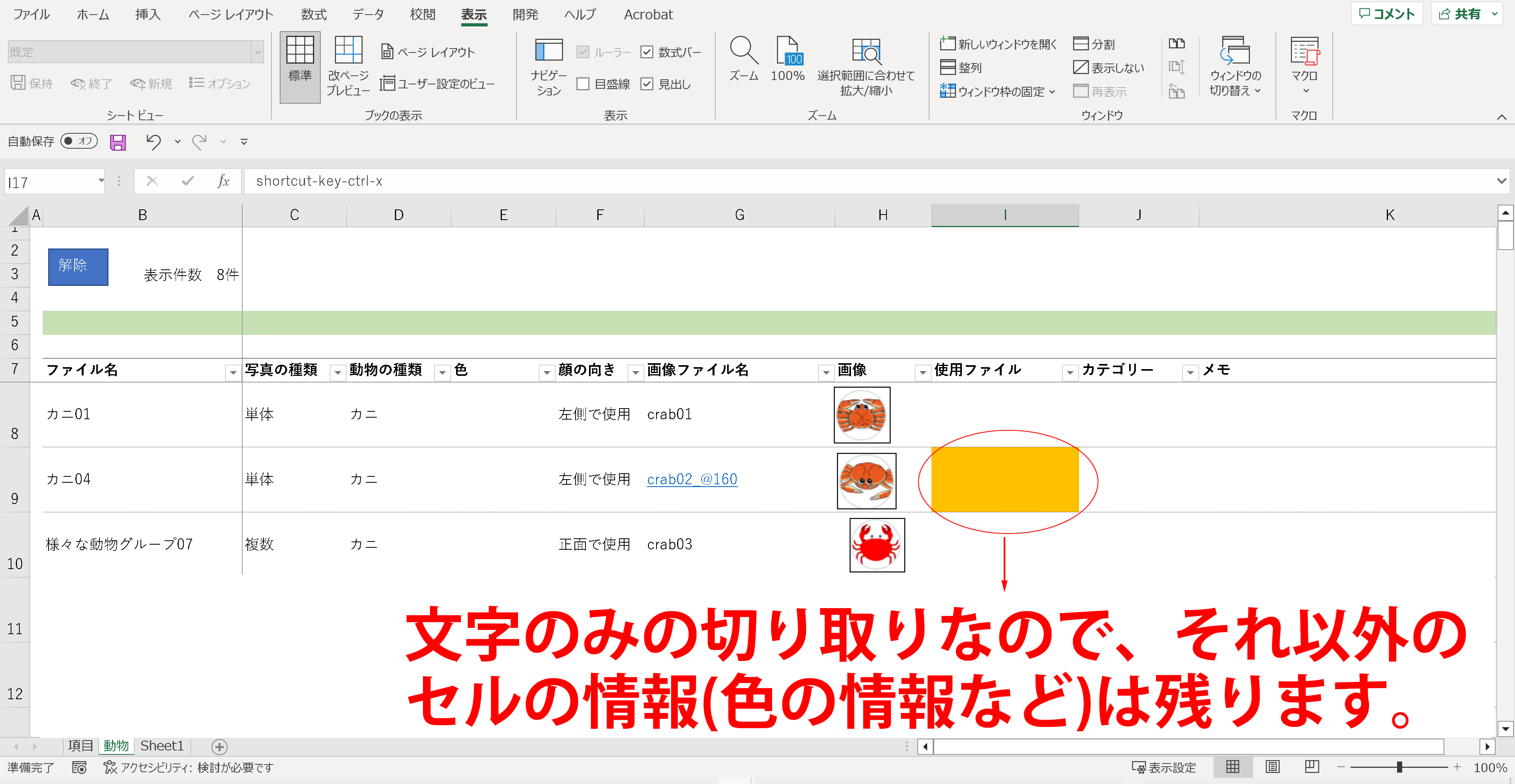
画像などのオブジェクトを移動する
- 画像などのオブジェクトを移動する手順
- 画像をクリックして選択
- 移動先の場所を選択
- 「Ctrl + V」をして貼り付け
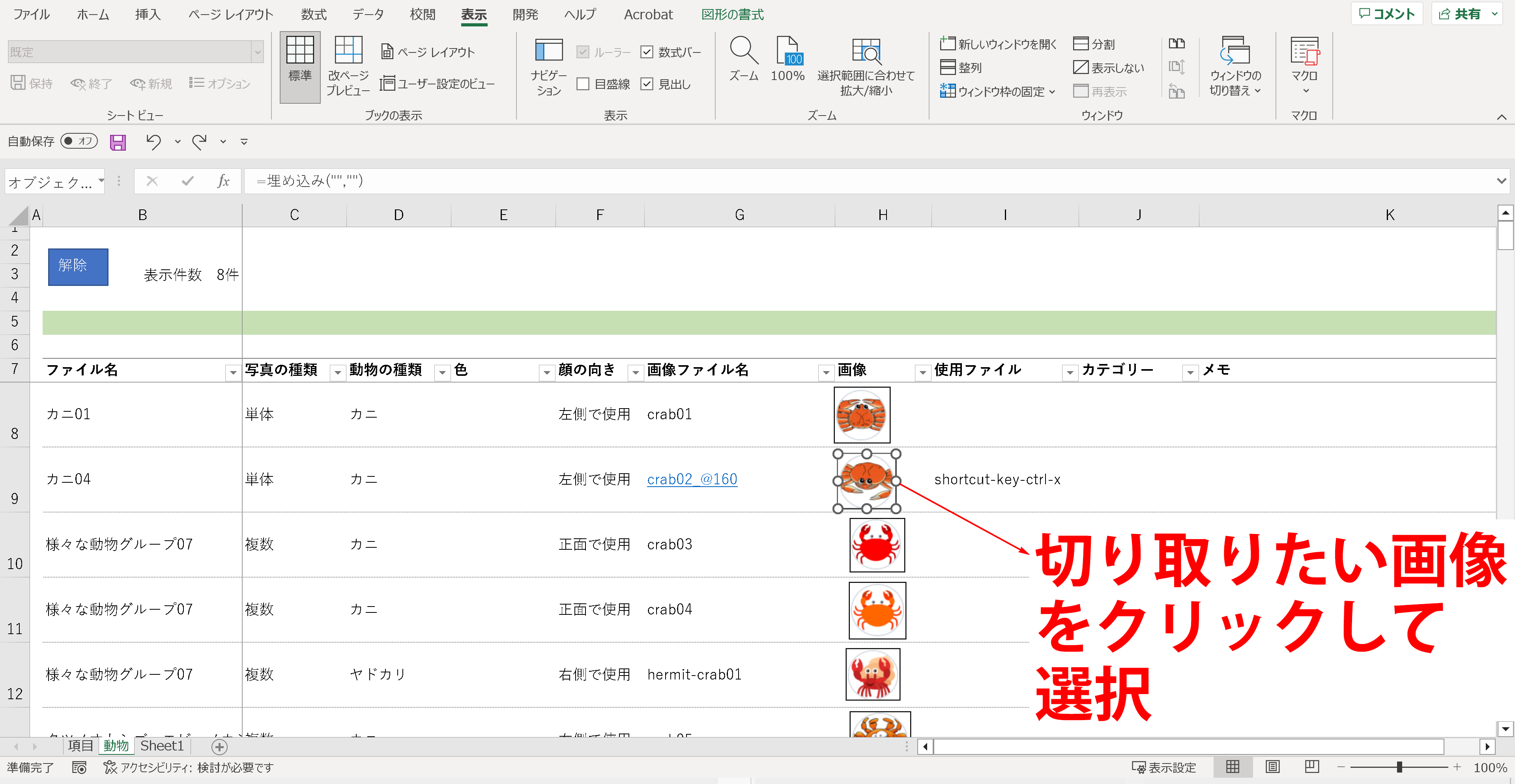
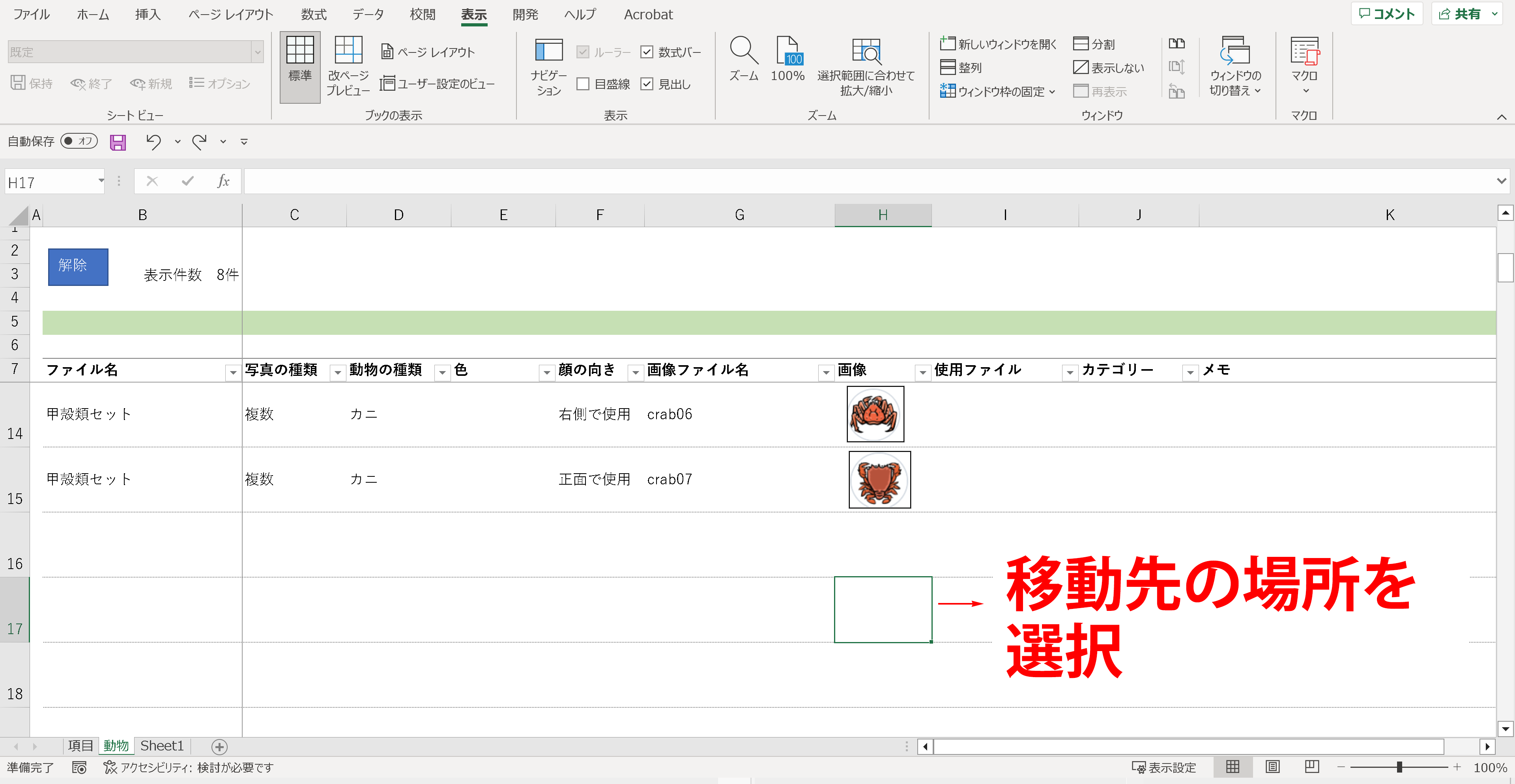
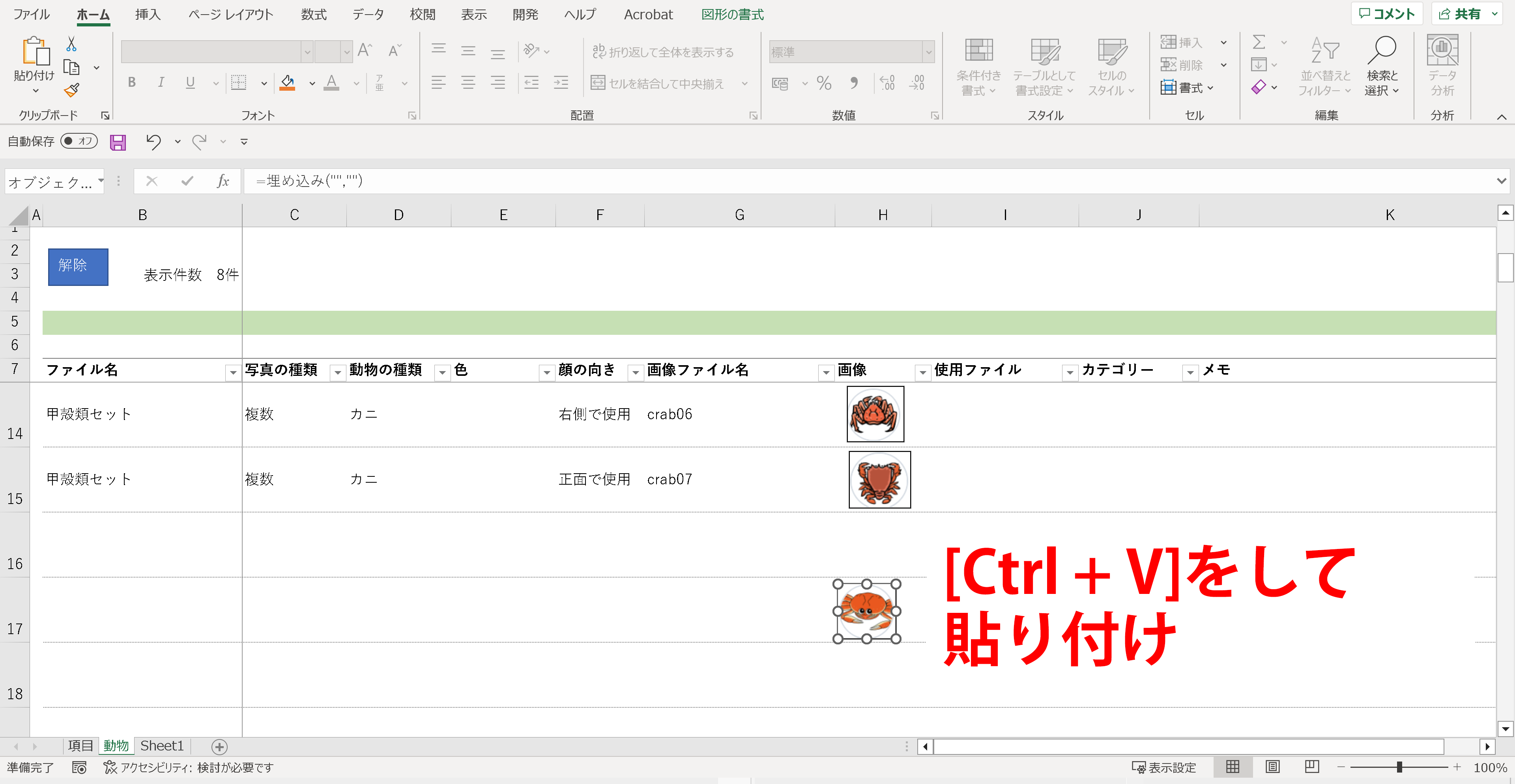
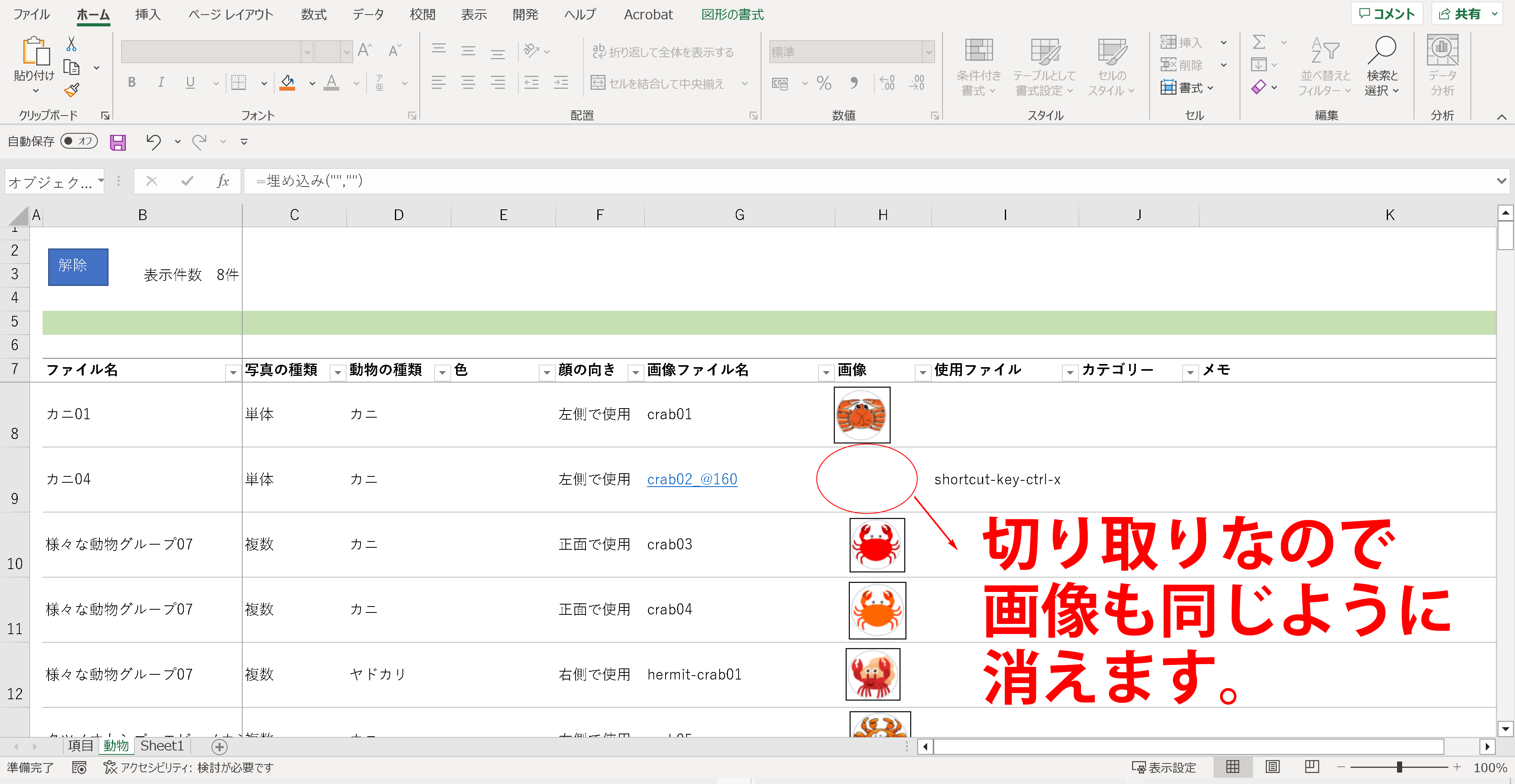
エクセルファイルを移動する
Excelファイルそのものも、切り取り(Ctrl + X)で移動することができます。
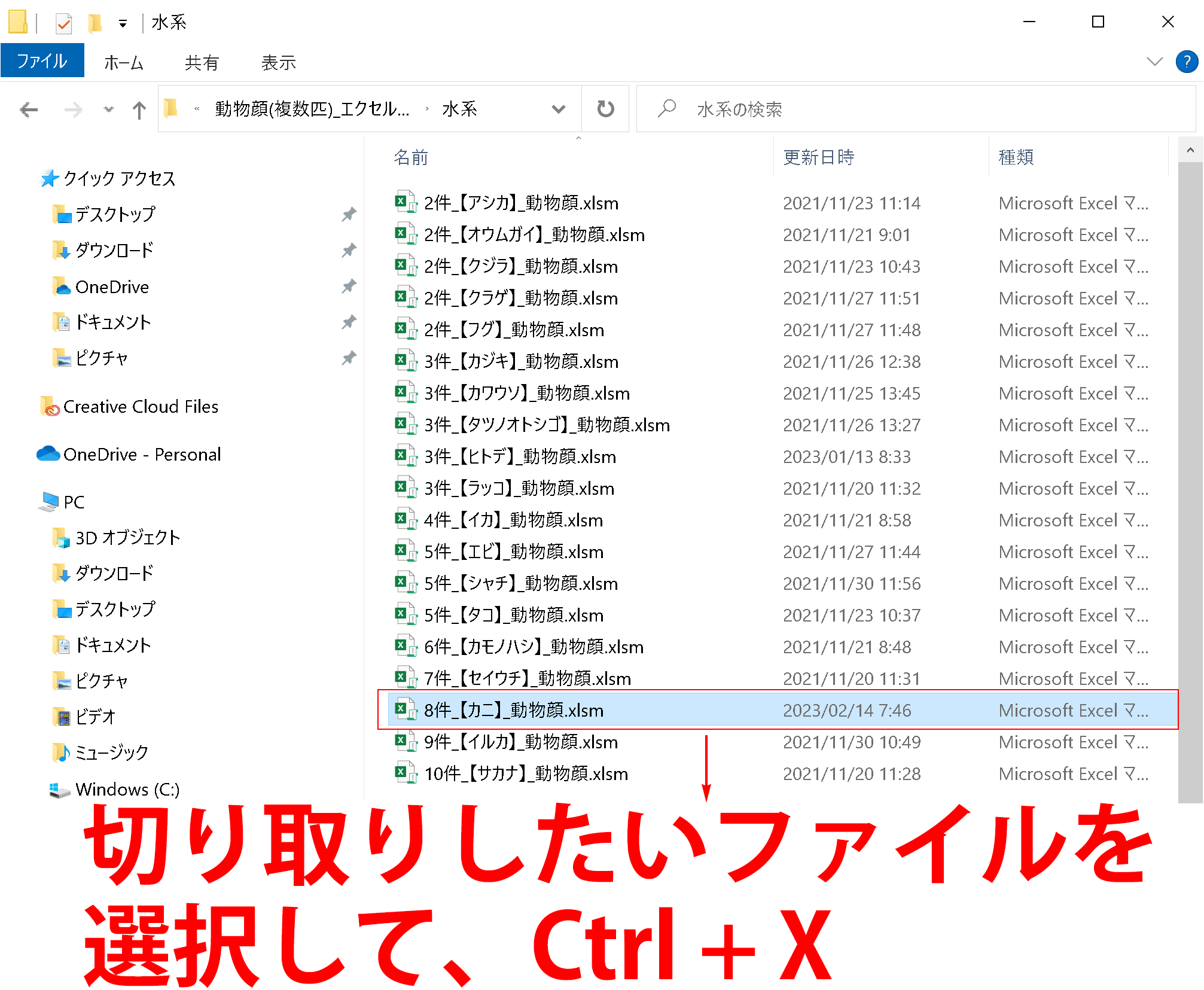
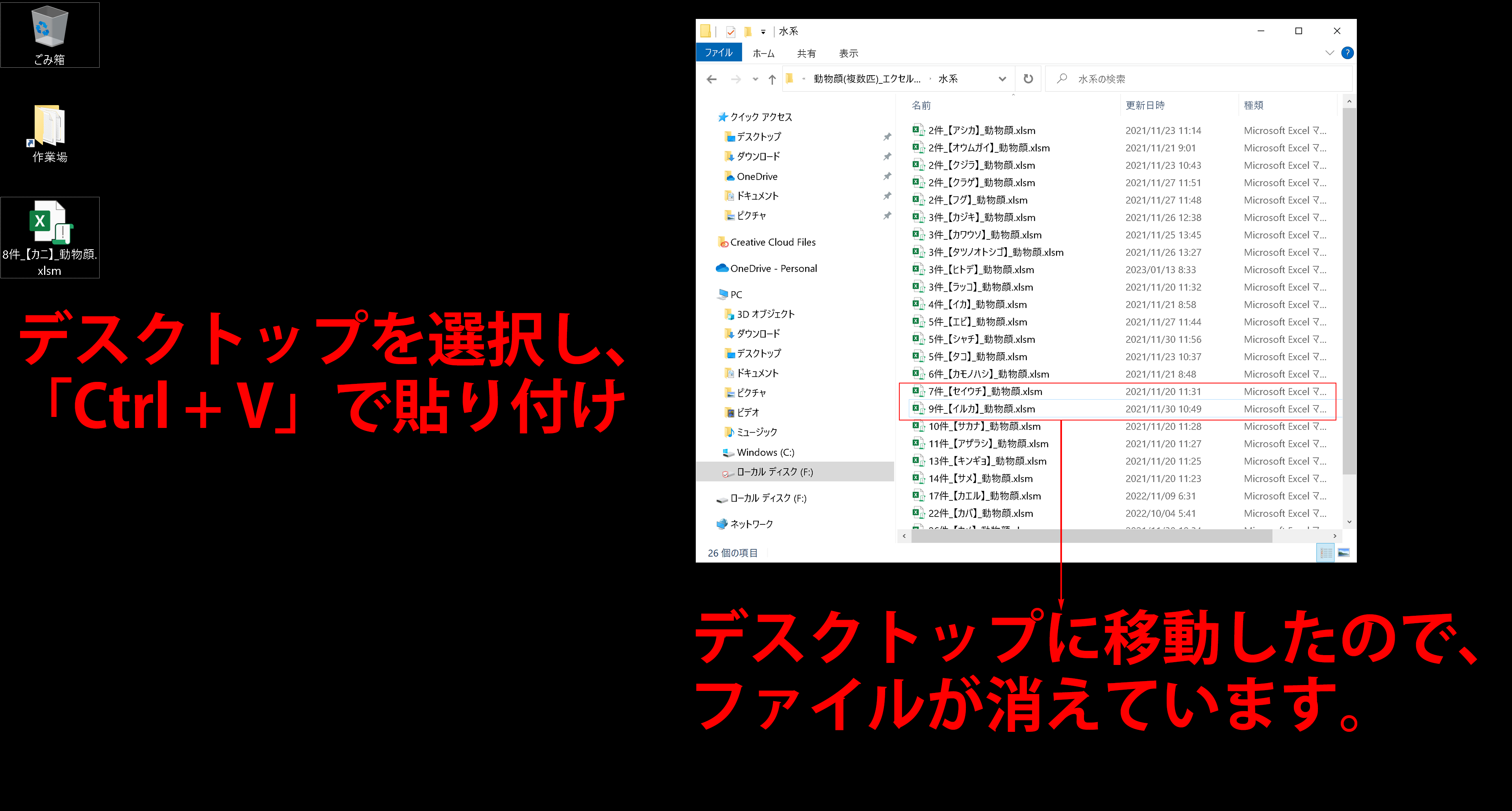
上記ではデスクトップに移動する例でご紹介していますが、移動先をCドライブにしたい場合は、Cドライブを選択して貼り付ける、といった形となります。
⇧目次に戻る「Ctrl + X」以外での切り取り方法
[Ctrl + X]以外にも、Excelのデータを切り取る方法が2つあります。
- [Ctrl + X]以外で、Excelのデータを切り取る方法
- 切り取りたいデータを選択し、ハサミのアイコンを左クリック
- 切り取りたいデータを選択し、右クリックして「切り取り」を左クリック
ハサミのアイコン?
私のハサミでもいいの?
いえ、ホームタブの「クリップボード」のグループの中にある、ハサミのアイコンとなります。

もう一つの方法は、以下のようになります。
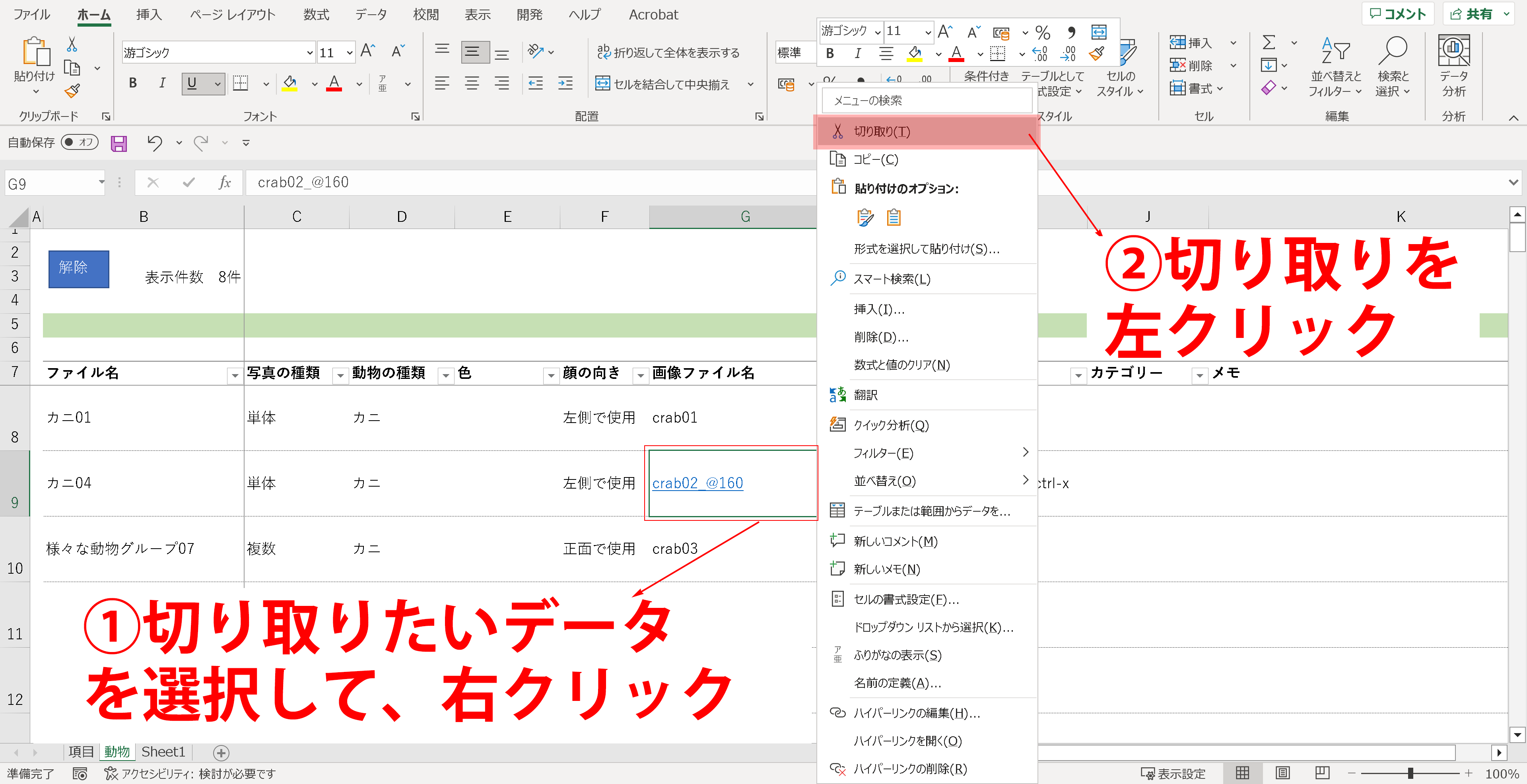
よく見ると、左側にハサミのアイコンがありますね。
そうですね。
時代が私に追いついてきましたね。
ーーー
切り取った後の【移動させたい場所を選択して「Ctrl + V」】は、同じ手順となります。
⇧目次に戻る最後まで閲覧して頂きありがとうございます。
- この記事を書いた人

- 都心綜合会計事務所
エクサル ExcelとTKC会計ソフトを連携した経理の効率化・HPの作成や運用・動画制作などを担当しています。
経理業務の見直しや効率化のことなら、税理士法人・都心綜合会計事務所にお任せください。詳しく見る »
- ステップ順で記事をみる


