コピーのショートカットキー[Ctrl+C]をエクセルで解説

コピーをするときにマウスの「右クリック → コピー」をしていませんか?
そんな方は必見!
セルもテキストも画像もファイルも、全てCtrl+Cでコピーすることができます。
実際に事例をご紹介しています。
[Ctrl+C]、[Ctrl+V]でコピーと貼り付けができる
Excelに私たちにある分裂機能のようなものはないの?
分裂機能?
それはコピーしたいということでしょうか?
そうそう。
それならCtrl+Cで出来ます。
- Ctrl+C
- コピーしたいものを選択し、[Ctrl+C]をするとコピーができます。
- Ctrl+V
- 貼り付けたい場所を選択し、[Ctrl+V]をするとコピーしたものを貼り付けることができます。
ちなみに「Ctrl + C」のCはコピーのC、「Ctrl + V」のVはCの隣にあり打ちやすい、と覚えるといいですよ。
実際に色々な事例で試してみましょう。
⇧目次に戻るセルをコピーする
まずは一番オーソドックスなセルをコピーする事例です。
![コピーしたいセルを選択し[Ctrl+C]をする](img/shortcut-key-ctrl-c_main01.png)
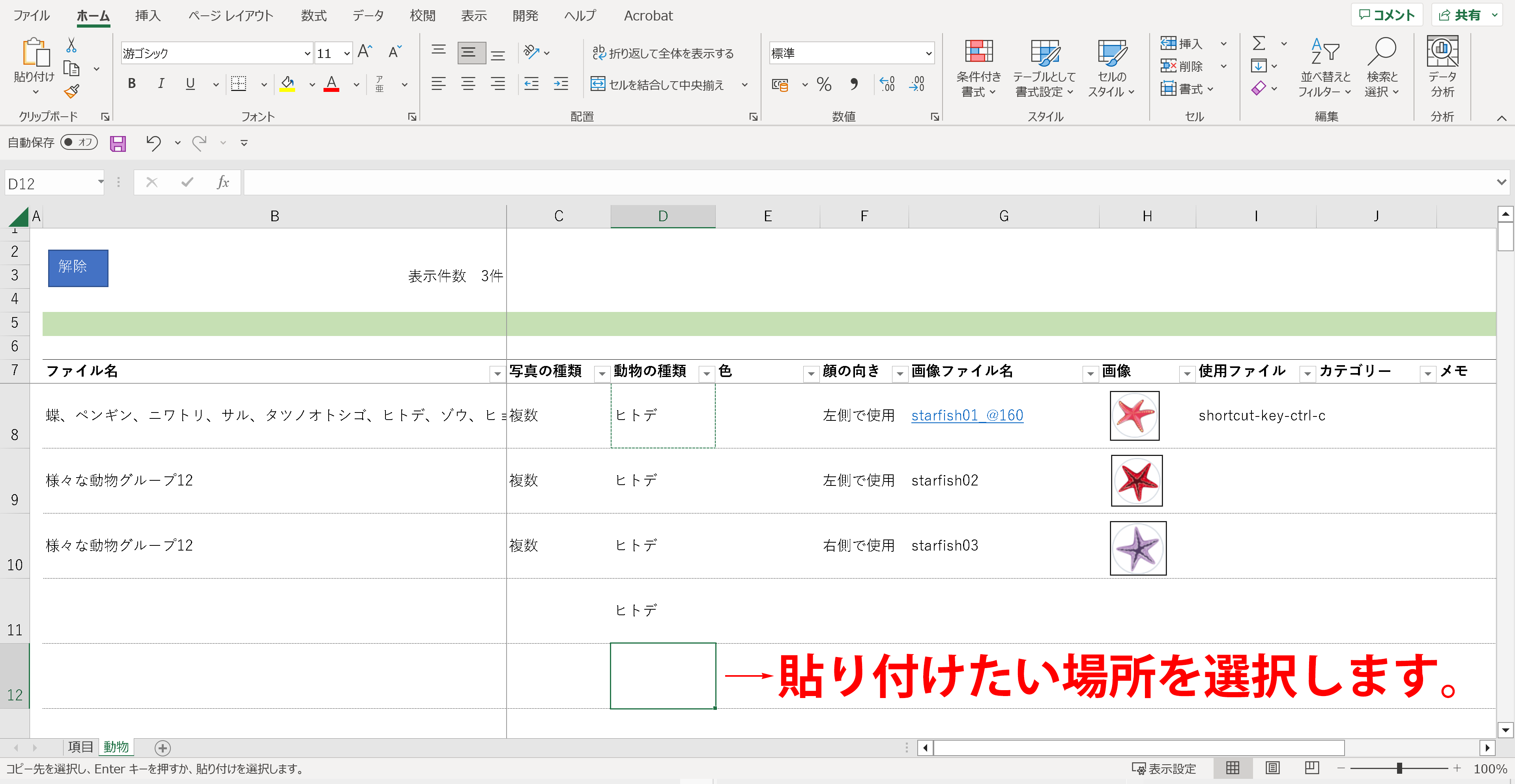
![[Ctrl+V]で貼り付け](img/shortcut-key-ctrl-c_main03.png)
簡単に分裂、いやコピーできますね。
ちなみに、D8のセルをよく見ると、緑色の点線でセルが囲まれていますよね。
これはコピーの状態が残っていることを意味します。
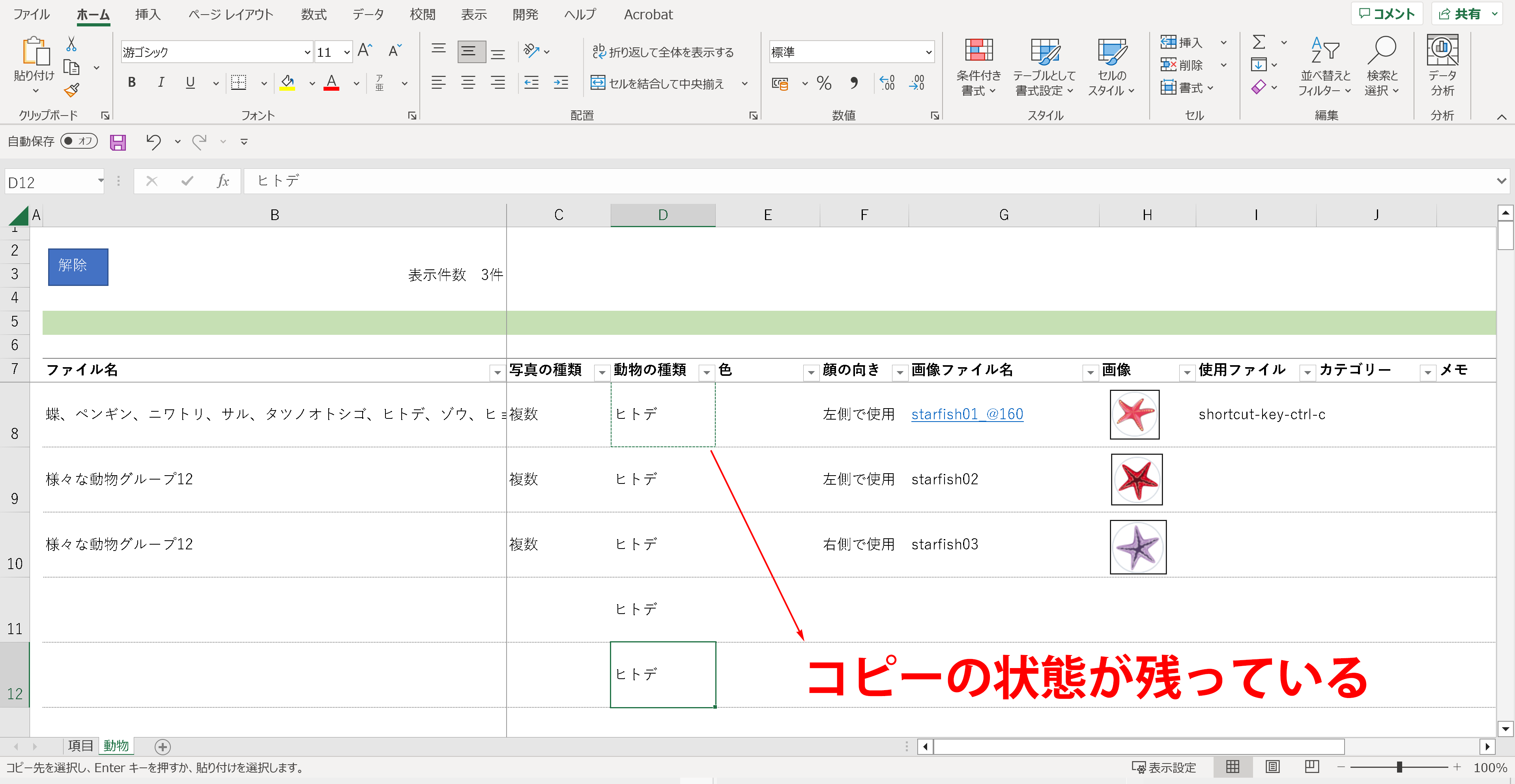
コピーの状態が残っているので、以下のように何回でも貼り付けをすることが可能です。
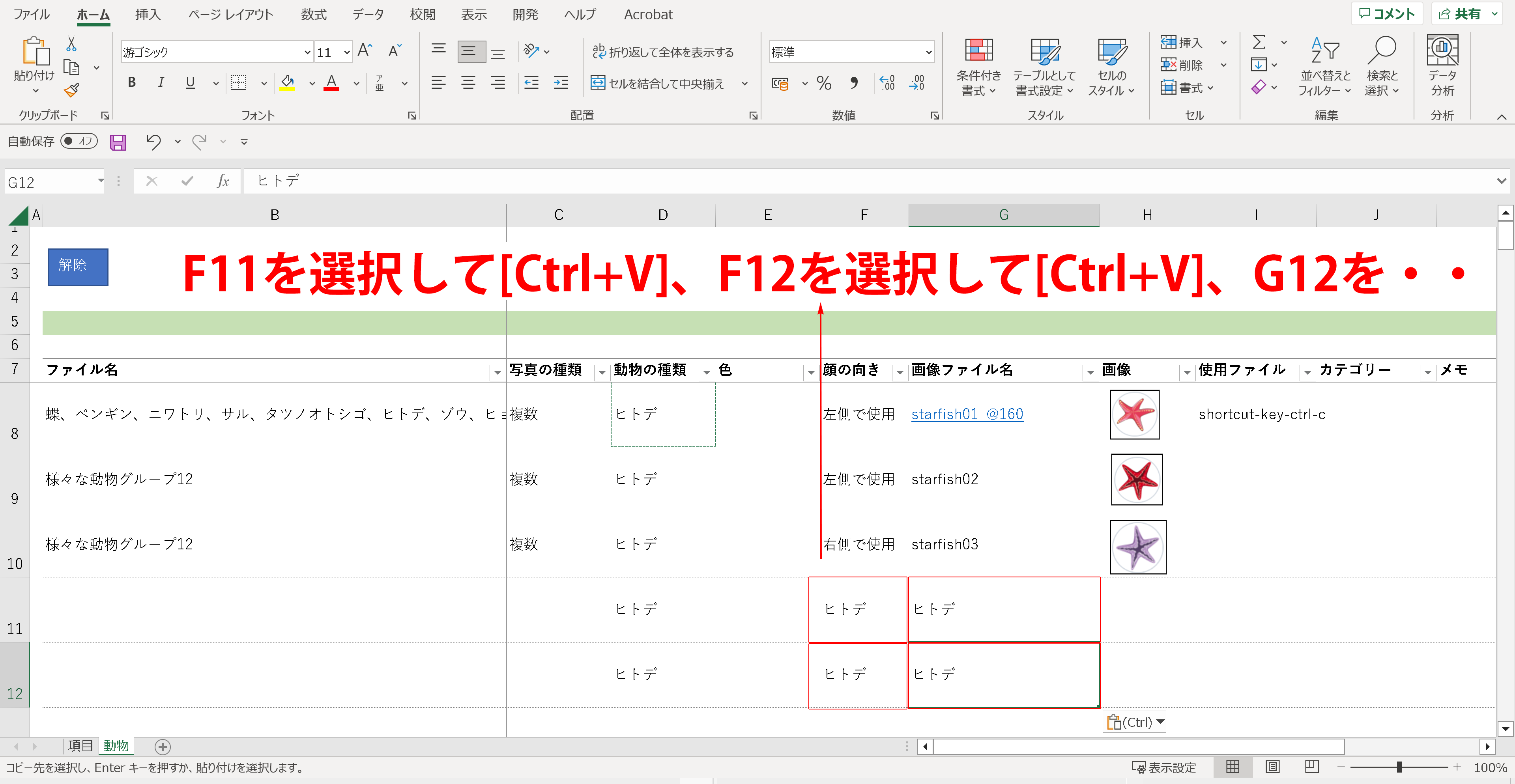
コピーの状態を解除するにはEscキーを押します。
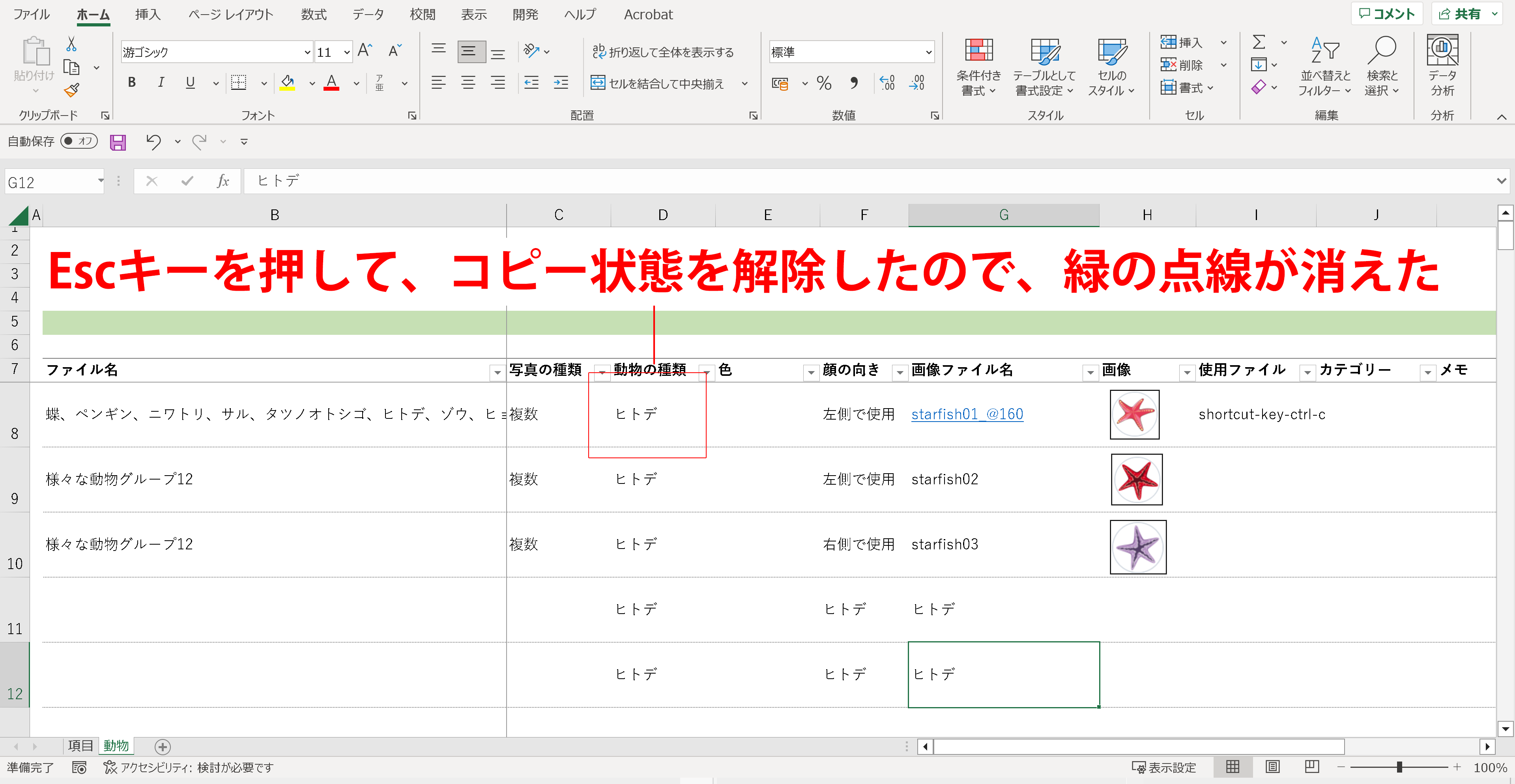
今回はセルのコピーでご紹介したので、緑の点線が表示され分かりやすかったですが、「Ctrl+C」を押して、その後に何もしないと基本的にコピーの状態は残ります。
後述するファイルのコピーであれば、ファイルをコピーして「Ctrl+V」を何回も押せば、同じファイルが何個もコピーされるということです。
コピーの状態を解除したい場合には、Escキーを押すようにしましょう。
⇧目次に戻るセルの文字をコピーする
あのー、簡単にコピーできるのはいいのですが、ヒトデという文字だけコピーしたいのですが・・
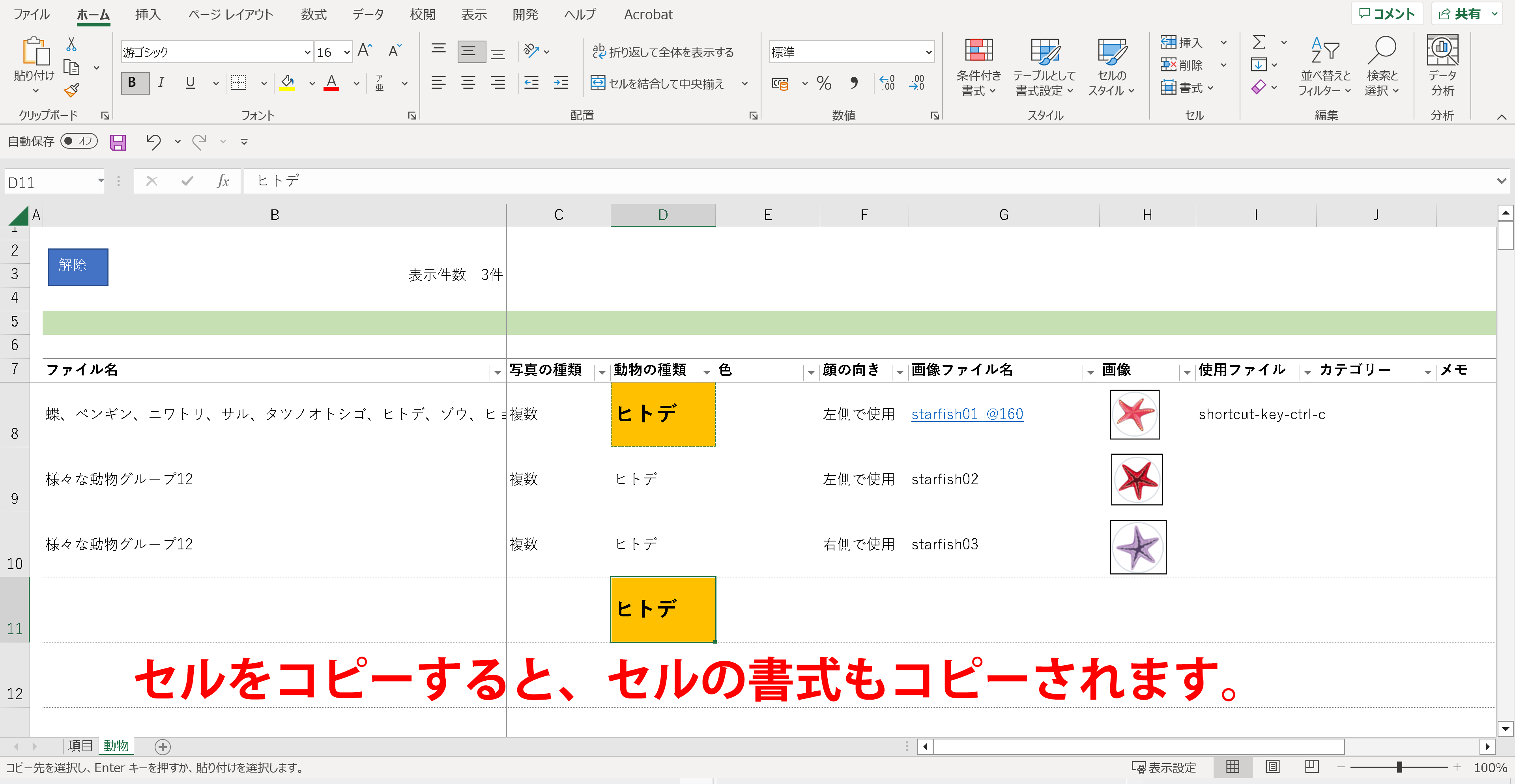
そうですね。
上図ではセルをコピーしているので、セルの情報(書式データなどを含む)もコピーされ、色や文字の太さもコピーされます。
文字だけをコピーしたいのであれば、その文字だけを選択してコピーすれば大丈夫です。(注1)
注1
セルをコピーしても、「貼り付けたい場所で右クリック → 形式を選択して貼り付け → 値」でテキストだけ貼り付けることもできます。
ただ、このページはExcelの初心者向けとなりますので、「形式を選択して貼り付け」の方法ではなく、以下の方法にて説明しています。
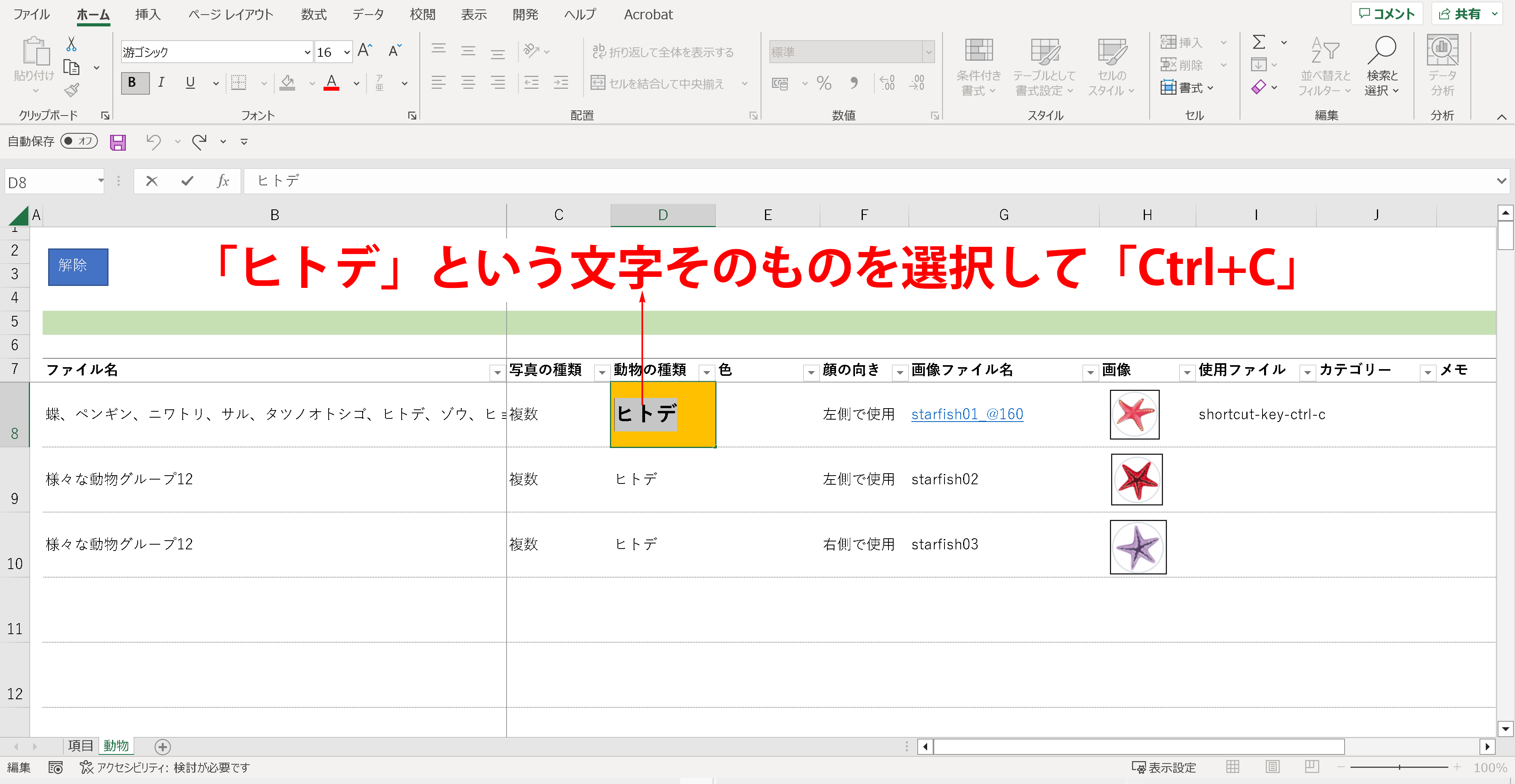
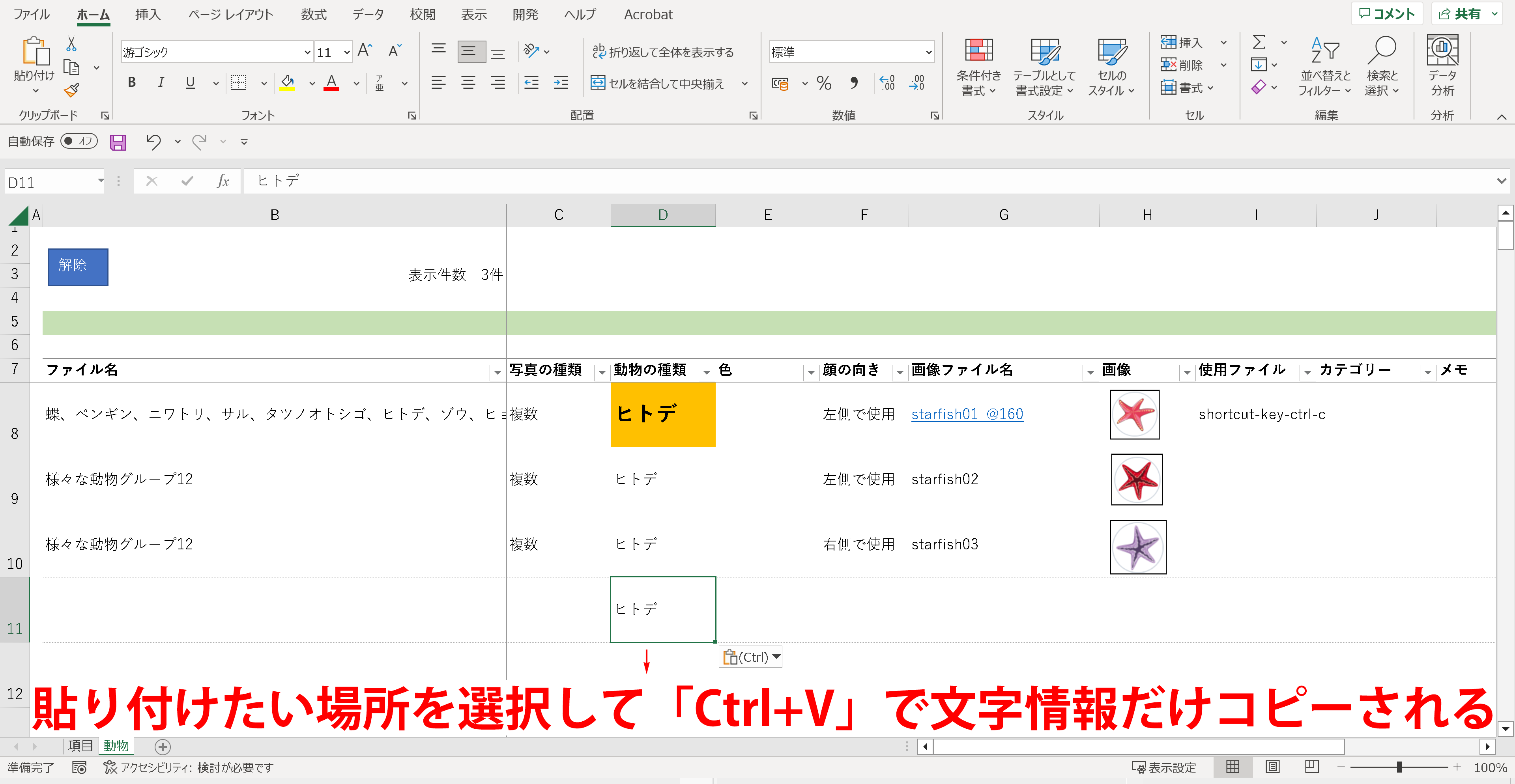
画像をコピーする
画像もコピーしたいのですが・・
画像も「Ctrl + C」で可能です。
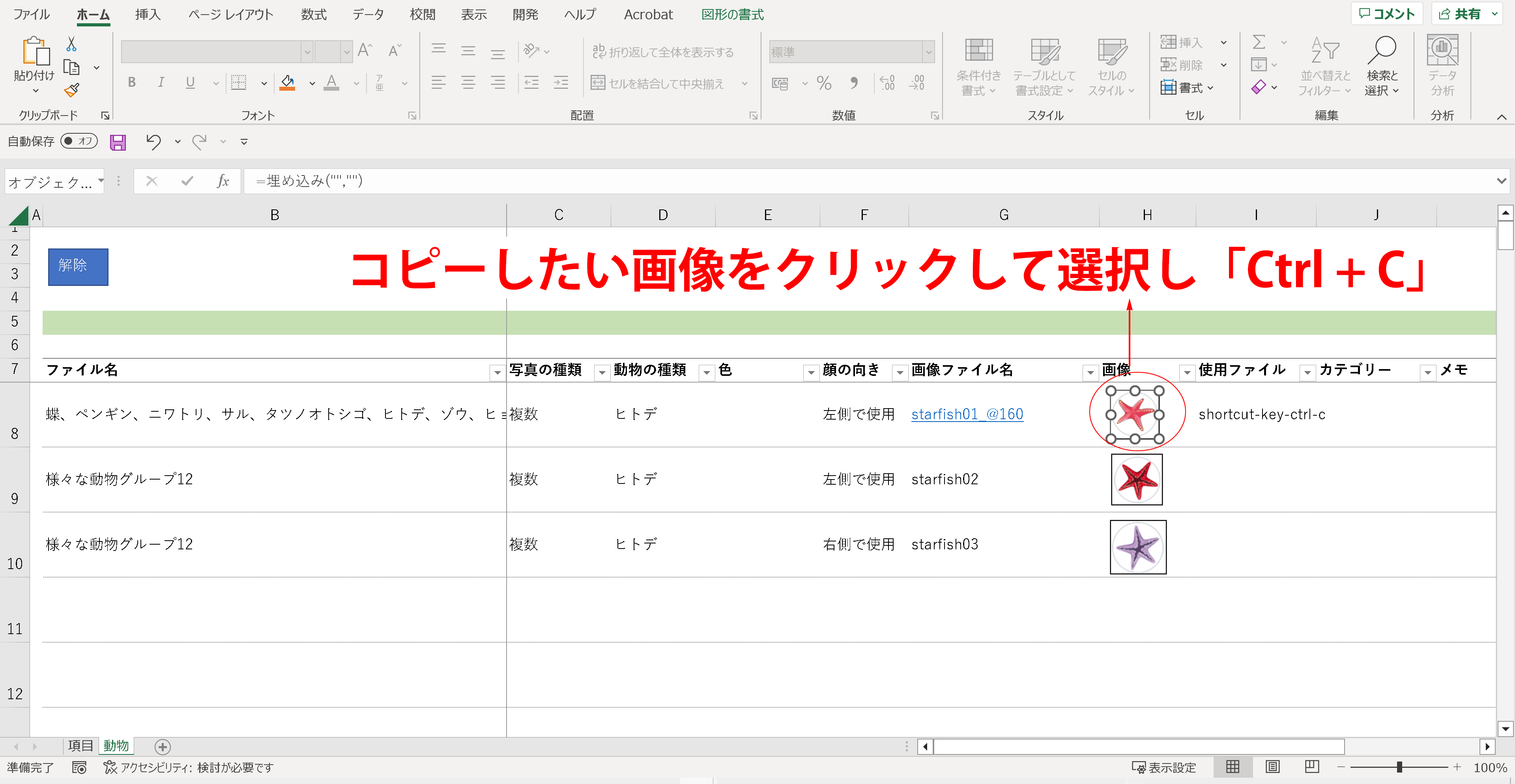
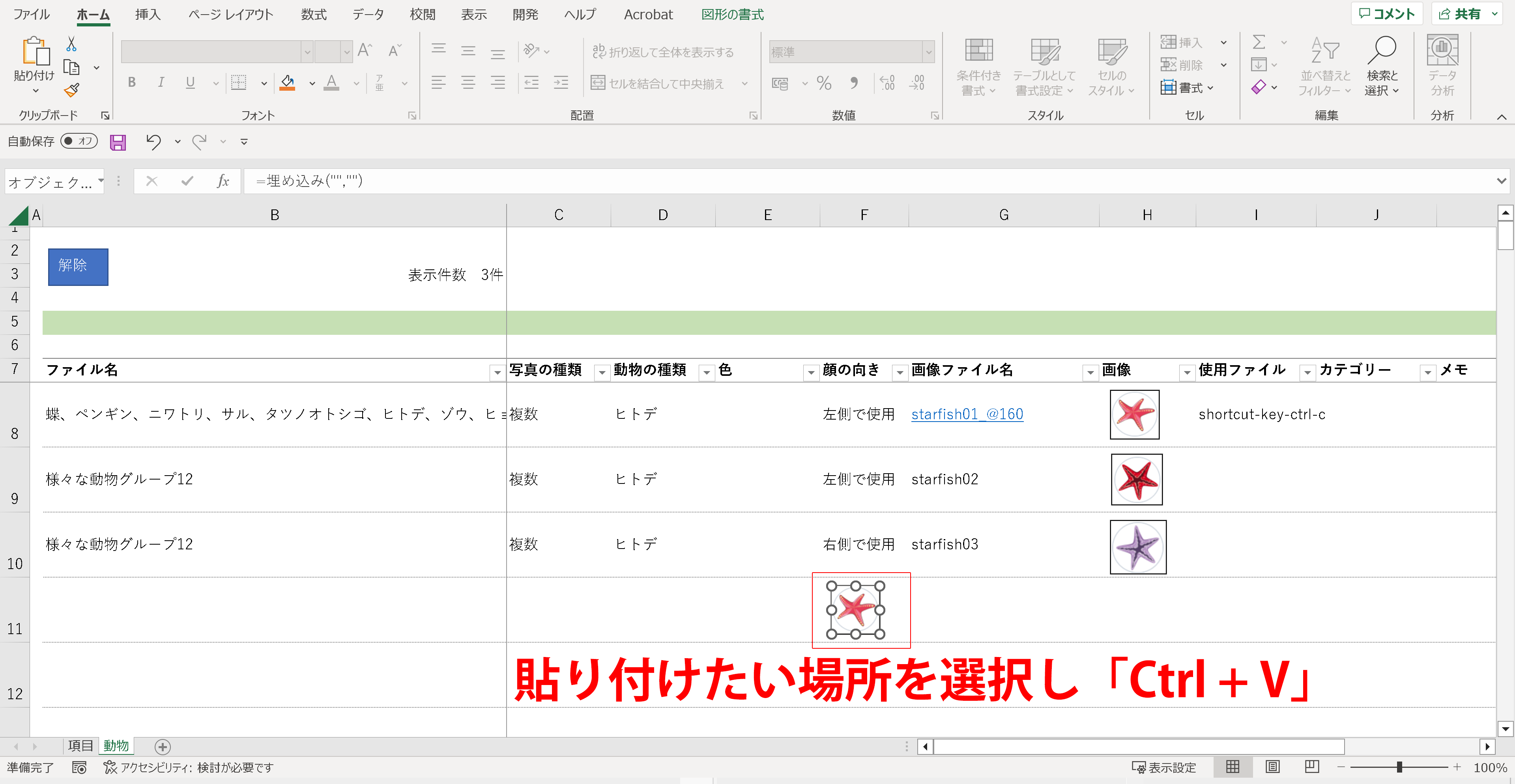
エクセルファイルをコピーする
Excelの中身にあるものだけではなく、ファイルそのものも「Ctrl + C」でコピーすることができます。
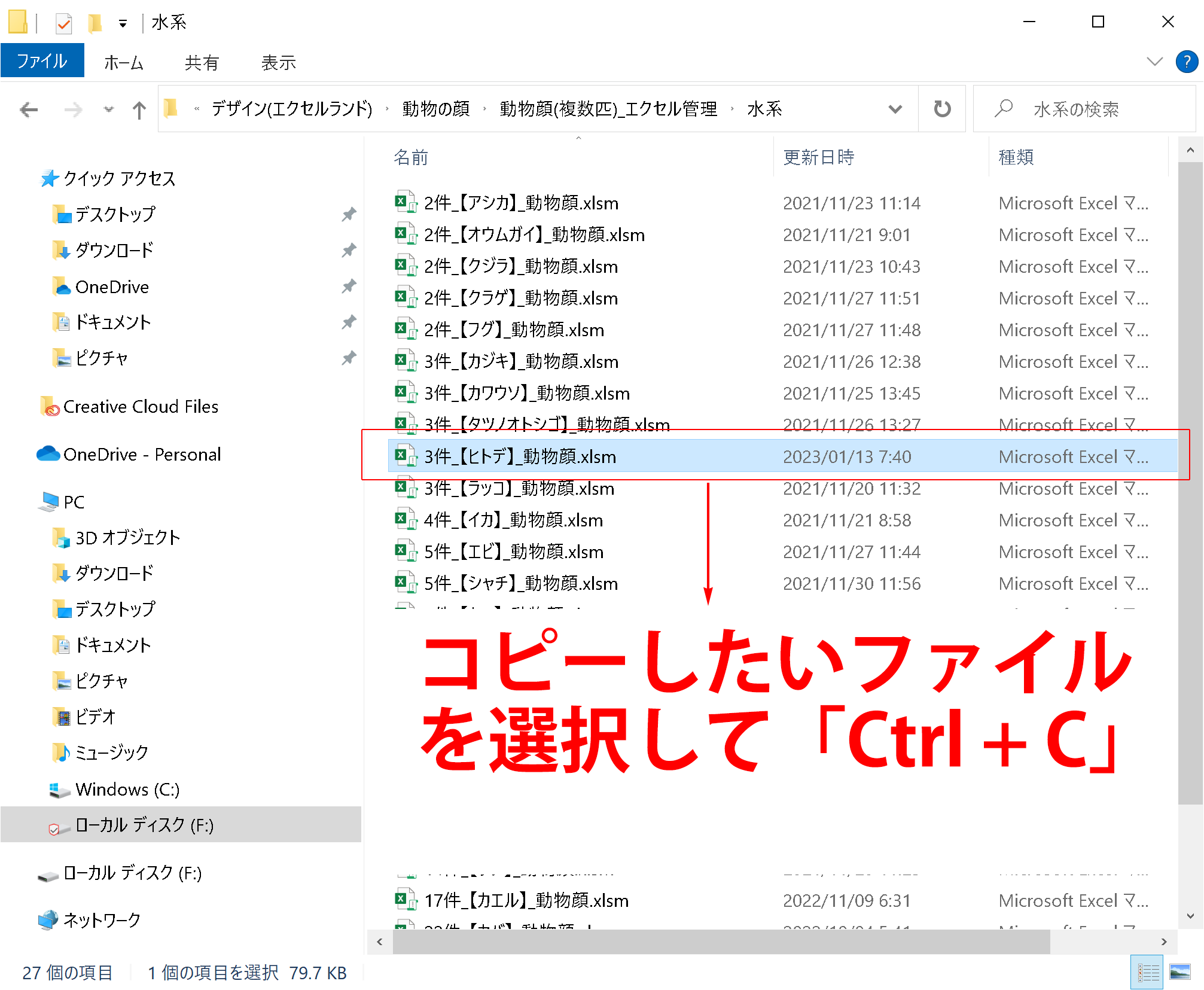
コピーしたい場所(フォルダなど)を選択します。
以下はデスクトップを選択し、貼り付けている例です。

ショートカットキーを使わない場合のコピーの操作方法
ショートカットキーを使わない場合のコピーの操作方法は、以下のようになります。
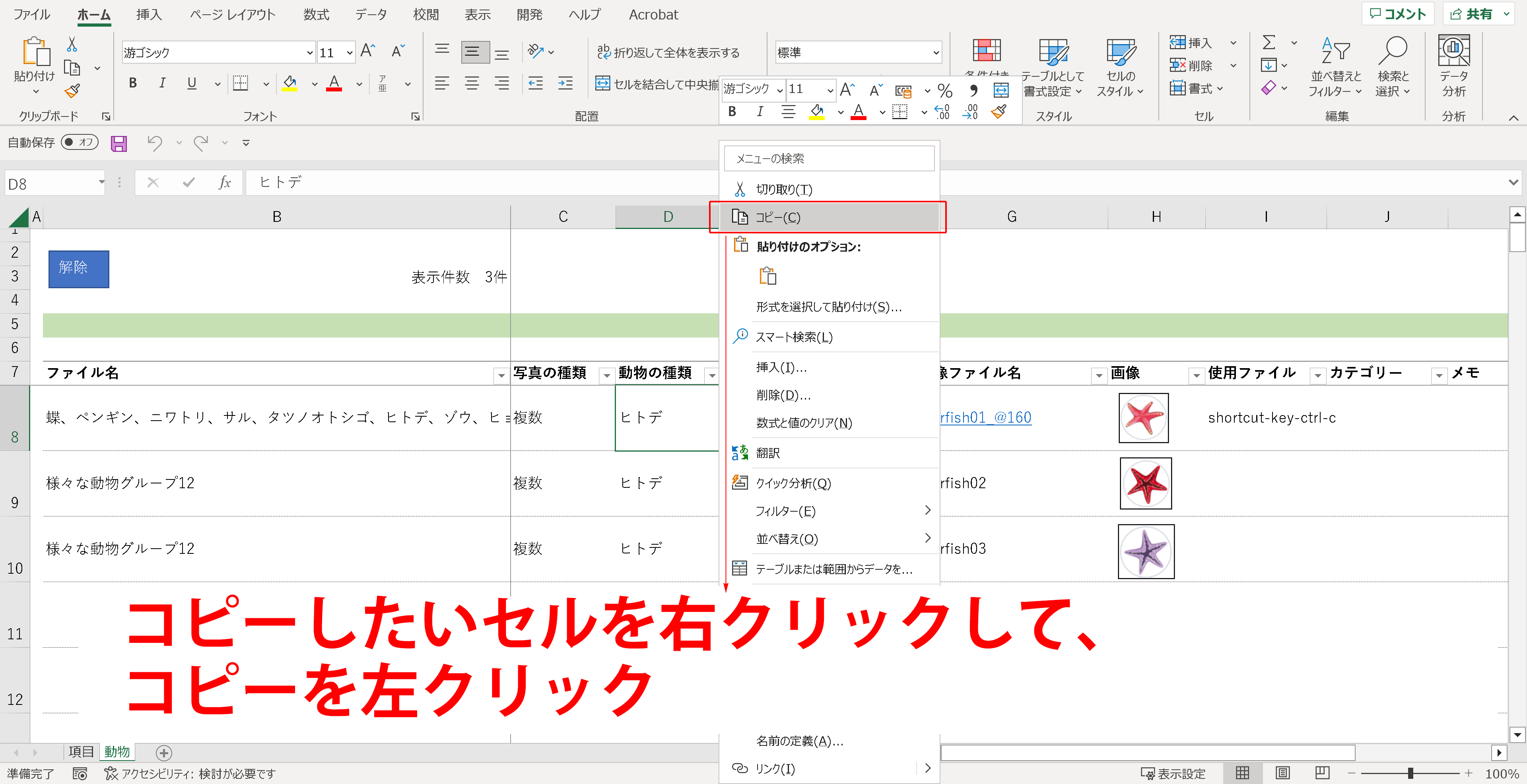
ちなみに、テキストやファイルのコピーも同様です。
- ショートカットキーを使わない場合のコピーの操作方法の流れ
- コピーしたいものを選択する
(セルならセル、テキストならテキスト、ファイルならファイル) - 右クリック
- コピーを選択
- コピーしたいものを選択する
「Ctrl + C」のほうが簡単ですよね。
覚える必要はあるのでしょうか?
いや、それが意外と「Ctrl + C」を使わずに、上記の方法でコピーをすることがあります。
それはショートカットキーが使えない場合です。
ショートカットキーが使えない場面は以外にある?
キーボードを打っても反応しない。
キーボードが外付け・電池式の場合で、電池が切れた。
なぜか、あるショートカットキーだけ反応しない。(PCの再起動などをすると正常に戻る)
他の人に説明するときに、キーボードが専有されているので、マウスでしか操作説明できない時。
といったように、意外とショートカットキーが使えない場面にエクサルは遭遇します。
一応、「ショートカットキー以外でのやり方」を覚えておいても損はないかと思います。
⇧目次に戻る最後まで閲覧して頂きありがとうございます。
- この記事を書いた人

- 都心綜合会計事務所
エクサル ExcelとTKC会計ソフトを連携した経理の効率化・HPの作成や運用・動画制作などを担当しています。
経理業務の見直しや効率化のことなら、税理士法人・都心綜合会計事務所にお任せください。詳しく見る »
- ステップ順で記事をみる


